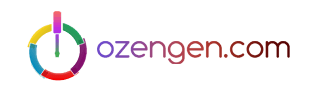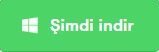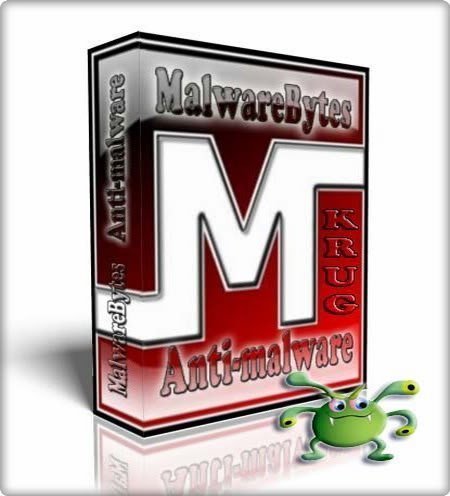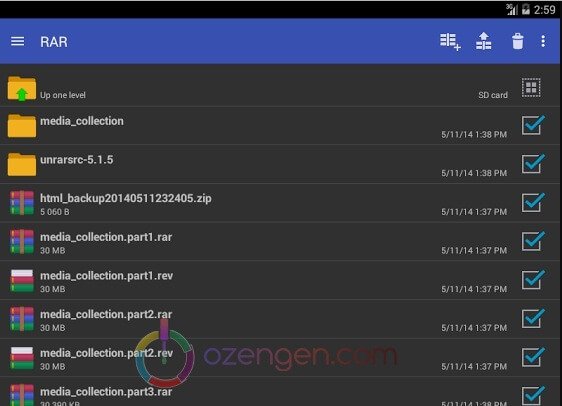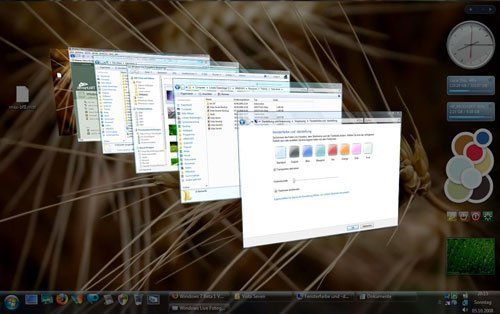En kolay ekran görüntüsü alma yolu
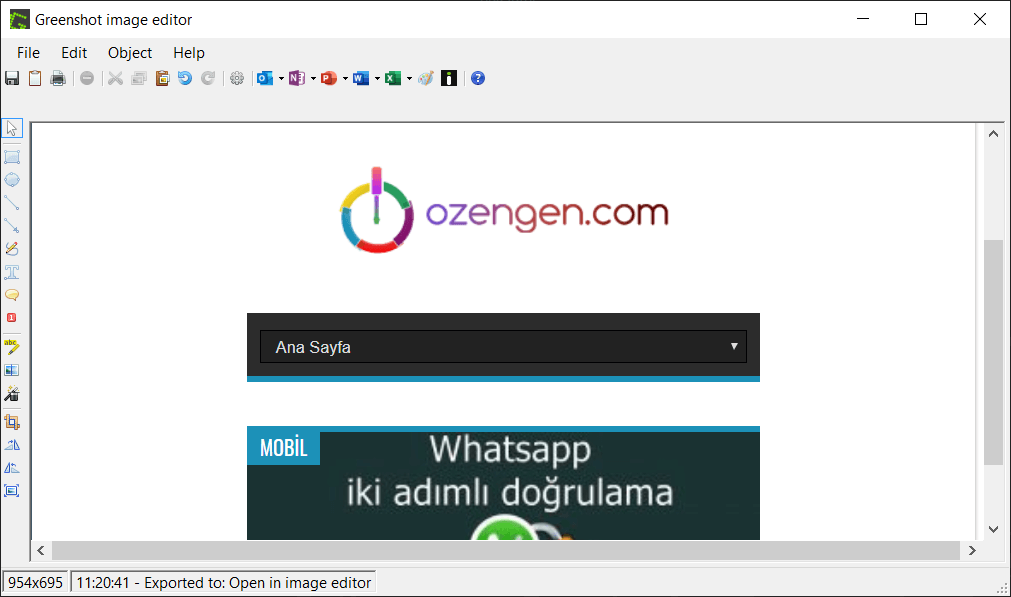
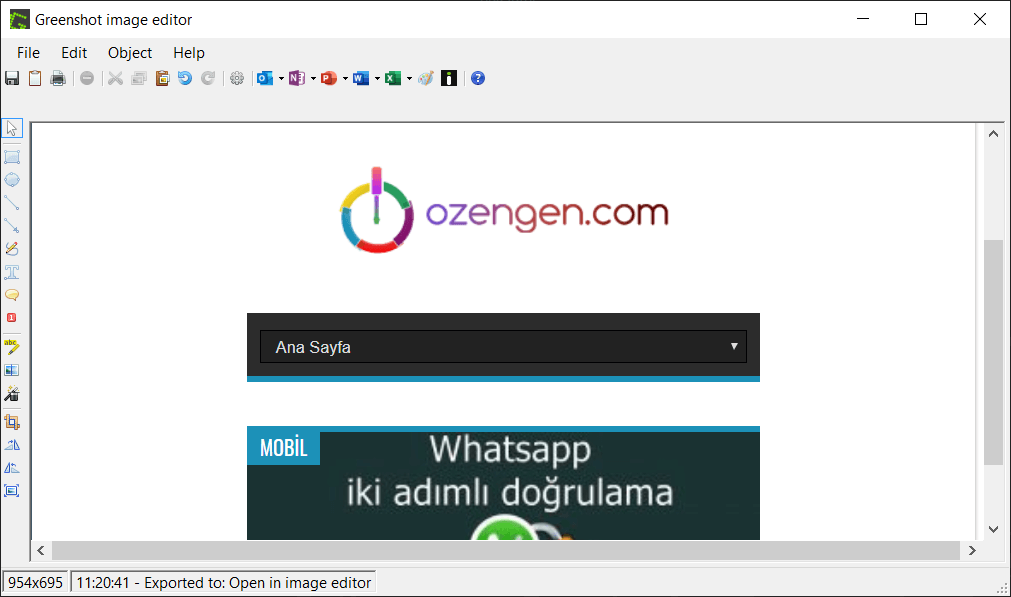
Bilgisayarda ekran görüntüsü almanın birçok yolu vardır. Bugün sizlerle en kolay ekran görüntüsü alma yöntemini ve ekran görüntüsü alma konusunda en başarılı programı sizlerle paylaşacağız.
Greenshot, bu konuda kullanabileceğiniz en başarılı yazılımdır. Türkçe dil desteği de bulunmaktadır. Ekran görüntüsünü tek tuşla alarak, üzerinde istediğiniz değişikliği yapacak birçok araca sahiptir. Bu sayede profesyonel görüntü oluşturabilirsiniz. Yazılım, aşağıdaki temel özelliklere sahip, Windows için oldukça basit bir ekran görüntüsü yazılımıdır:
- Hızla seçilen bir bölgenin, pencerenin veya tam ekranın ekran görüntülerini oluşturun; Internet Explorer’dan eksiksiz (kaydırma) web sayfaları bile yakalayabilirsiniz.
- Ekran görüntüsünün bölümlerini kolayca açıklama, vurgulama veya gizleme.
- Ekran görüntüsünü çeşitli şekillerde dışa aktarın: dosyaya kaydedin, yazıcıya gönderin, panoya kopyalayın, e-postaya ekleyin, Office programlarını gönderin veya Flickr veya Picasa gibi fotoğraf sitelerine yükleyin.
Anlaşılması ve kullanımı kolay olan Greenshot, proje yöneticileri, yazılım geliştiriciler, teknik yazarlar ve ekran görüntüleri yaratan herkes için etkili bir araçtır. Yazılımı indirin ve bilgisayarınıza kurun.
Başlat Menünüze gidin, Greenshot’ı bulun ve tıklayın. Greenshot simgesi daha sonra görev tepsinizde görünecektir.
- Bölge yakala: Prnt scrn tuşuna basarak belirlediğiniz bir alanın ekran görüntüsünü yakalayabilirsiniz.
- Son bölgeyi yakala: Mouse’un üzerinde olduğu bölgenin ekran görüntüsünü alabilirsiniz.
- Pencere yakala: Sadece çalıştığınız pencerenin ekran görüntüsünü alabilirsiniz.
- Tüm ekranı yakala: Tüm ekranın ekran görüntüsünü alabilirsiniz.
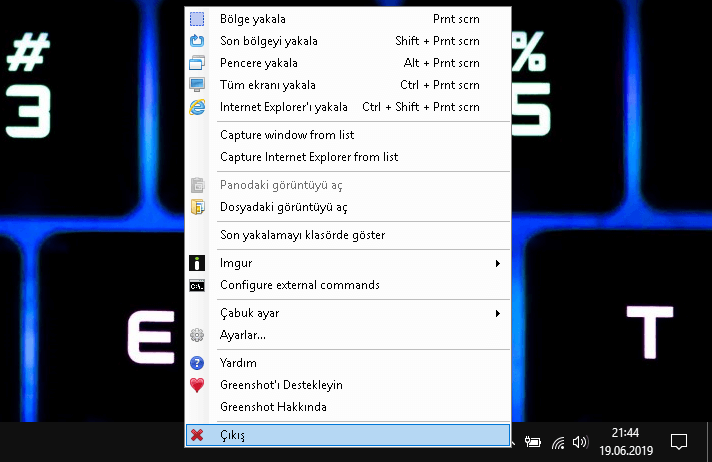
Ekran görüntüsünü düzenledikten sonra, görüntüyü ihtiyaçlarınıza bağlı olarak farklı amaçlarla dışa aktarabilirsiniz. Tüm dışa aktarma seçeneklerine Dosya menüsünden, en üstteki araç çubuğundan veya kısayollardan erişebilirsiniz:
- Control + S Kaydet : görüntüyü bir dosyaya kaydeder (görüntü önceden kaydedilmişse, başka kayde iletişim kutusu görüntülenir.
- Control + ÜstKrkt + S: Dosyanın kaydedileceği konum, dosya adı ve görüntü formatını seçmenizi sağlar.
- Control + Shift + C: resmin bir kopyasını panoya yerleştirerek diğer programlara yapıştırmaya izin verir.
- Control + P: Resmi bir yazıcıya gönderir.
- E-Posta Kontrolü + E: varsayılan e-posta istemcinizde yeni bir mesaj açar ve resmi ek olarak ekler.
Eğer bir yazılım kullanmak istemiyorsanız, ekran görüntüsü almak için tüm klavyelerde Print Screen tuşu vardır. Bu kısayol tuşunu kullanarak ekranın tamamının görüntüsünü alabilirsiniz. Bu işlem için;
Klavyede Prnt Scrn tuşuna basın.
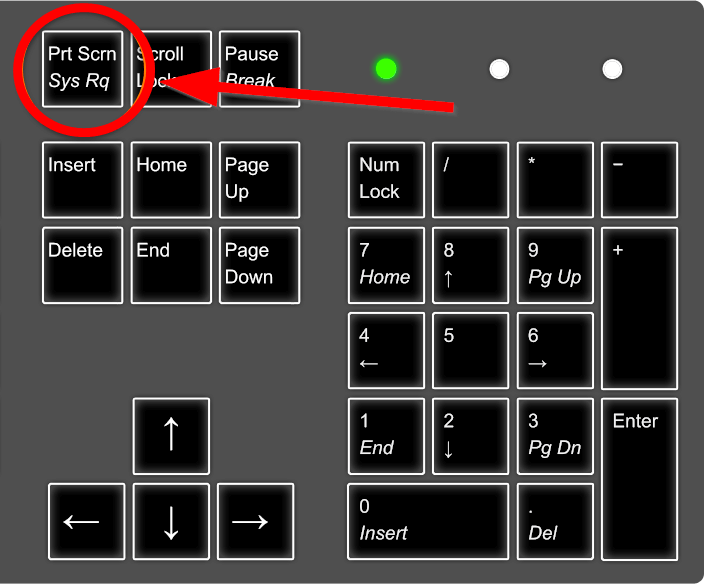
Paint yazılımı açarak “CTRL + V” kısayol tuşuna basın.

Paintteki ekran görüntüsünü dilediğiniz gibi değiştirebilir ve istediğiniz formatta kaydedebilirsiniz. İşlem bu kadar !