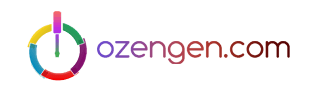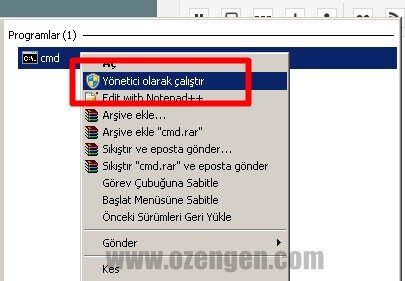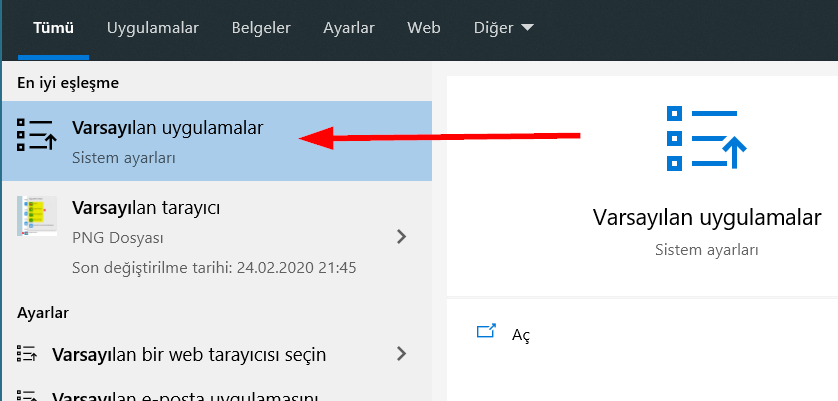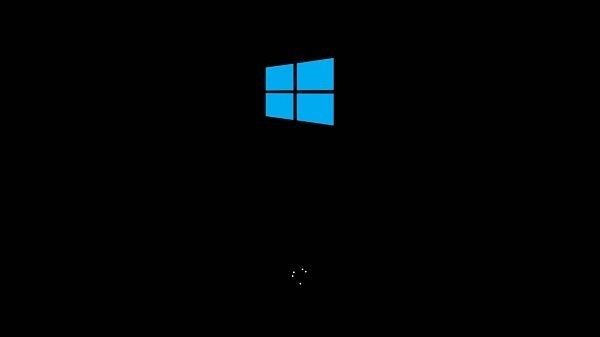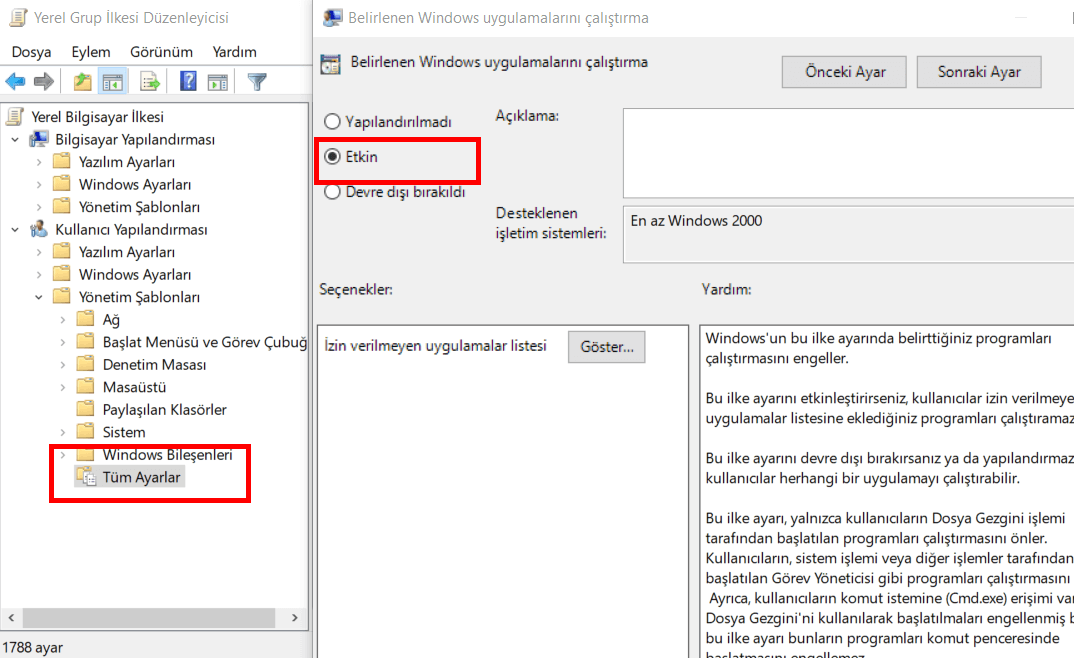Windows 10 Etkinleştirme Programsız
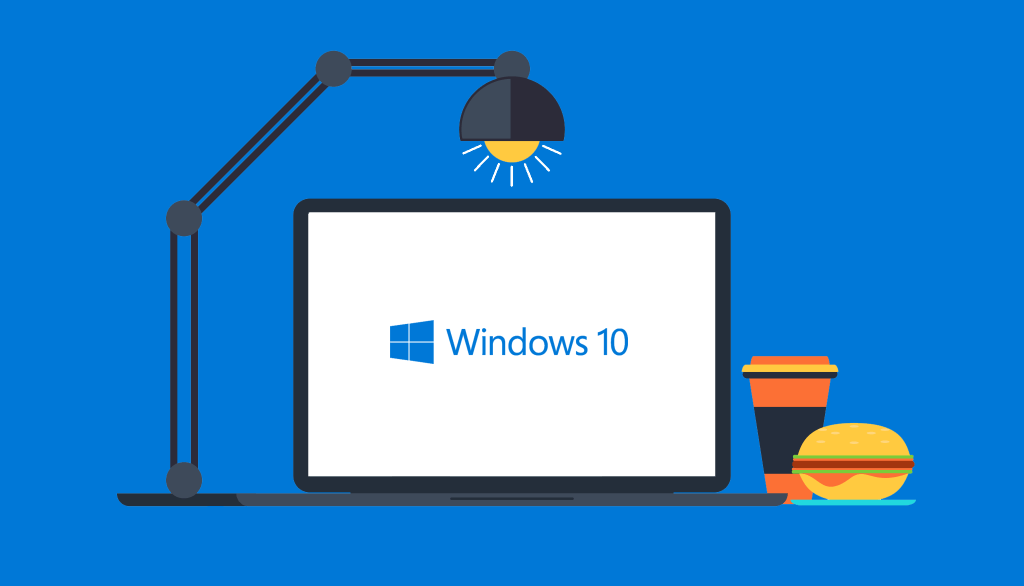
Windows 10 işletim sisteminizi etkinleştirmek için aşağıdaki adımları takip edebilirsiniz. Yöntem oldukça kolaydır. Bu yöntem ile herhangi bir program indirmeden Windows 10 bilgisayarınızı etkinleştirebilirsiniz.
Aktif olmayan bir Windows 10 işletim sisteminde, “Windows’u etkinleştir Windows’u etkinleştirmek için ayarlar’a gidin.” uyarısı ile karşılaşırsınız. Etkinleştirilmemiş sistemde, birçok hata ile karşılaşabilirsiniz. Özellikle deneme süresini doldurmuş olan sistemler yeniden başlatma gibi problemlere neden olabilir. Microsoft Windows 10’un gelişmiş özelliklerinden faydalanmak için Windows 10’u etkinleştirmeniz gerekir . Windows 10 bilgisayarınızda duvar kağıdını değiştirmeye çalıştığınızda aniden “PC’nizi kişiselleştirmeden önce Windows 10’u etkinleştirmeniz gerekiyor” yazan bir mesaj görürsünüz. ” şu anda Windows 10’u komut istemiyle veya başka yollarla etkinleştirmeniz gerekiyor, ta ki Windows 10’u etkinleştirmediğiniz sürece kişiselleştirme ve diğer Windows 10 özellikleri gibi gelişmiş Windows özelliklerini kullanmanıza izin vermeyecektir .
İşleme başlamadan önce aşağıdaki dosyayı bilgisayarınıza indirin ve sisteminize uygun olan ürünü bulun.
Dosyayı indirmek için tıklayın.
1. Arama alanına “CMD” yazarak yönetici olarak çalıştırın.
2. Komut satırına aşağıdaki komutu yazarak enter’a basın.
cscript slmgr.vbs /ipk XXXXX-XXXXX-XXXXX-XXXXX-XXXXX
Not: “XXXXX-XXXXX-XXXXX-XXXXX-XXXXX harflerinin yerine sizin Windows 10 Sürümünüze uygun Product Keys numarasını indireceğiniz dosyadan seçip ctrl + C tuşlarına beraber tıklayıp kopyalıyoruz ve “Komut İstemi”ne ctrl + V tuşlarına tıklayıp yapıştırıyoruz.
3. İşlemden sonra aşağıdaki komutu yazarak enter’a basın.
cscript slmgr.vbs /skms kms.lotro.cc
4. 1 dk sonra aşağıdaki komutu yazarak enter’a basın.
cscript slmgr.vbs /ato
“Ürün başarıyla etkinleştirildi” yazısını gördükten sonra işlem tamamlanmış olacaktır. Bilgisayarınızda Windows 10 ürün anahtarını bulmak için
Adım 1: Komut istemini yönetici olarak açın
Adım 2: şunu yazın: wmic path SoftwareLicensingService OA3xOriginalProductKey’i alın ve enter tuşuna basın
Adım 3: Enter tuşuna bastıktan sonra Windows 10 ürün anahtarınız gösterilecektir.