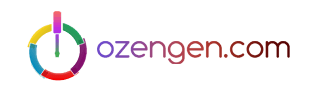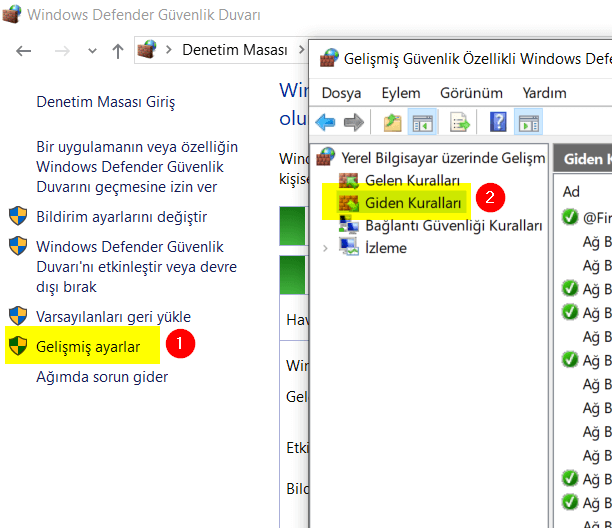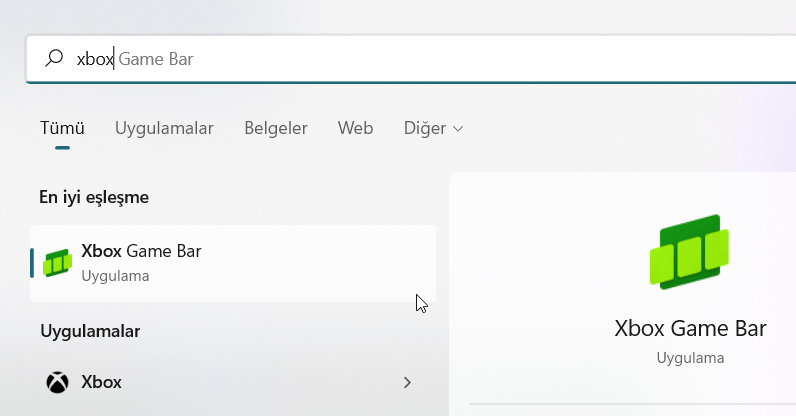Roblox açılmıyor çözüm yöntemleri

Roblox, çevrimiçi oyun deneyimi sunan bir platformdur. Kullanıcıların deneyimlerini programlamasına ve diğer kullanıcılar tarafından oluşturulan deneyimleri oynamasına olanak tanır. Oyuncular tarafından oldukça beğenilen ve çok sık kullanılan bir oyun platformudur. Özellikle Windows 10 ve Windows 11 PC kullanıcıları tarafından, platformun açılmama şikayeti oluşabilir. Aşağıda, platformu açmanıza engel olan durumlar ve bunlarla ilgili çözüm yöntemlerini sunacağız.
- Güvenlik Duvarı: Bu genellikle bir güvenlik duvarı sorunudur, ancak (çok az durumda) düşük bant genişliğine sahip bir bağlantının veya tutarsız bir kablosuz bağlantının sonucu olabilir.
- Yavaş İnternet Bağlantısı/Büyük Deneyim: İnternette gerçekten yavaş bir hizmetle oynuyorsanız ve deneyim büyükse, haritayı gerçekten indirmek biraz zaman alabilir. Biraz zaman ver. Roblox’un hangi hızlara ihtiyaç duyduğunu ve diğer sistem gereksinimlerini görmek için lütfen burayı tıklayın.
- Boş Deneyim/Yer: Harita çalışıyor gibi görünüyorsa ancak olağandışı bir şekilde hiçbir şeyden yoksunsa, harita gerçekten yüklenmiştir. Deneyimin yaratıcısı muhtemelen içinde hiçbir şey oluşturmamıştır, dolayısıyla boştur. Avatarınız göründüğünde haritanın yüklenmesinin tamamlandığını anlayabilirsiniz.
- Kötü Deneyim/Yer: Deneyim kötü olabilir. İçinde kötü bir komut dosyası olabilir veya çok fazla nesne içeriyor olabilir, bu da deneyimin düzgün çalışmasını engelliyor. Sorunu yaratan kişiye bildirin çünkü sorunu yalnızca o çözebilir.
Güvenlik yazılımını devre dışı bırakın veya kaldırın
Eğer şirket bilgisayarı kullanıyorsanız, şirket politikalarınız uygulamanın çalışmasını engelliyor olabilir. Kişisel bilgisayarlarda güvenlik yazılımları da uygulamanın çalışmasını engelleyebilir. Güvenlik yazılımınızı devre dışı bırakarak deneyiniz.
Saati ve tarihi kontrol edin.
PC saat ayarlarını kontrol edin. Sıklıkla tarih saat yanlışlıklarından dolayı uygulama çalışmamaktadır.
Oturumu açın ve Microsoft mağazasına tekrar giriş yapın.
Microsoft Mağazası uygulamasını açın ve pencerenin sağ üst tarafında bulunan kullanıcı simgesine tıklayın.
Kullanıcı adını seçin ve Oturum Aç’a tıklayın.
Mağaza uygulamasını kapat
Yeniden açın ve Windows Mağazası’nda Microsoft Hesabınızla yeniden oturum açın.
Uygulamaları güncelleştirip güncellebildiğinizi kontrol edin.
Windows Mağazası Sorun Giderici’yi kullanma
Ayarlar>Update & Security’ye tıklayın ve sorun giderin.
Aşağı kaydırın ve Windows Mağazası Uygulamaları’nı seçin ve ardından “Sorun giderici çalıştır” düğmesine basın.
Windows Mağazası Önbelleğini Sıfırla
Windows Tuşu + R tuşuna basın ve ardından “wsreset.exe” yazın ve enter tuşuna basın.
Windows Mağazası önbelleğinizi sıfırlayacak komutun çalışmasına izin verin.
Bu işlem yapıldığında, değişiklikleri kaydetmek için bilgisayarınızı yeniden başlatın.
Microsoft Mağazası’nı yeniden kaydedin
Windows arama türünde Powershell’de Windows PowerShell’e sağ tıklayın ve yönetici olarak Çalıştır’ı seçin. Sonra yazın:
AppXPackage Al | Foreach {Add-AppxPackage -DisableDevelopmentMode -Register “$($_. InstallLocation)\AppXManifest.xml”}
Sorun devam ediyorsa yorum atmanız halinde tekrar kontrol edebiliriz.