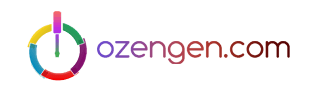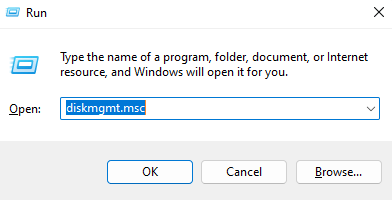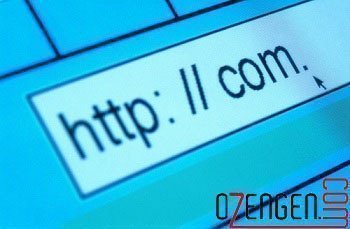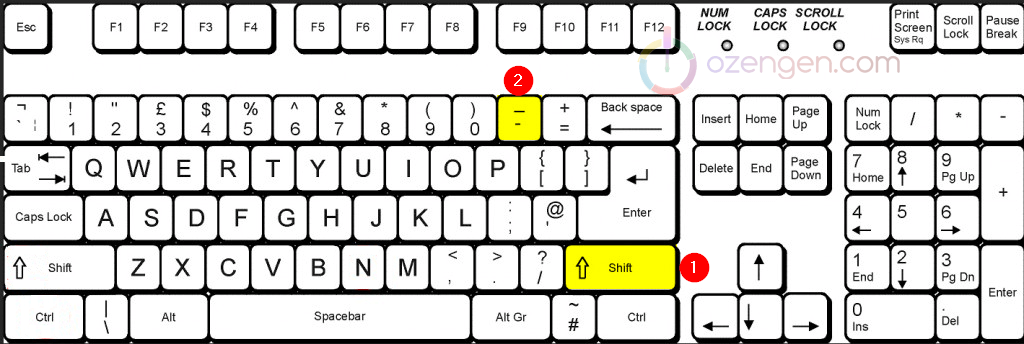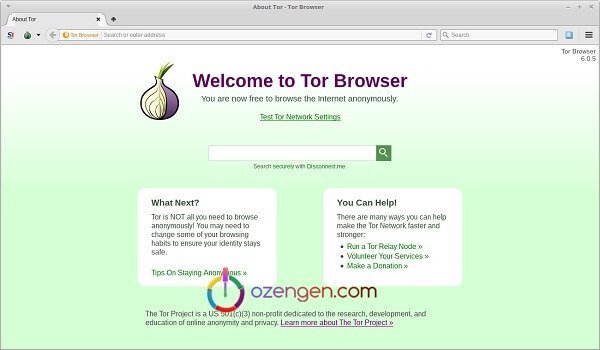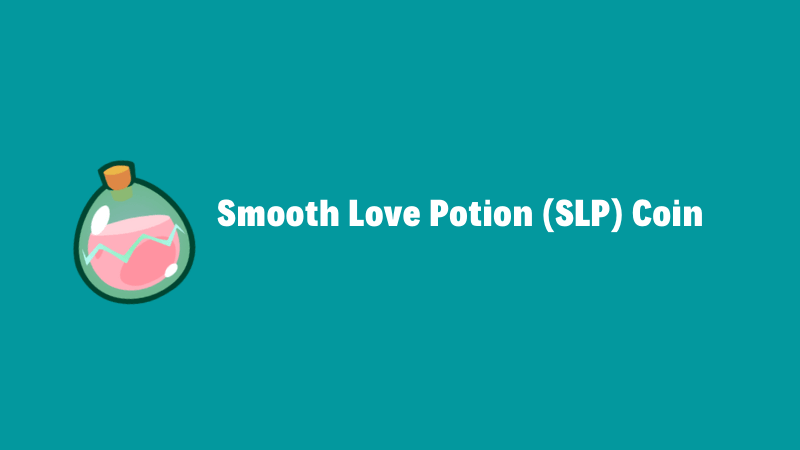Windows Disk yönetimi nasıl açılır
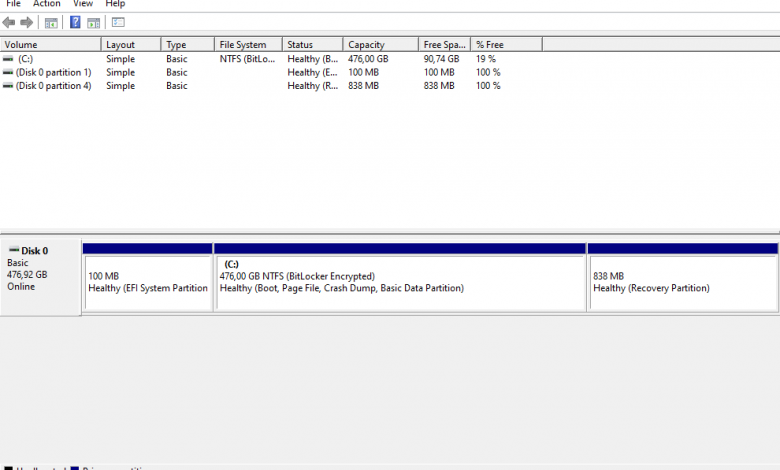
Windows’ta Disk Yönetimi, yeni bir sürücü başlatma ve birimleri genişletme veya küçültme gibi gelişmiş depolama görevlerini gerçekleştirmenize yardımcı olur.
Bir sabit sürücüyü bölümlere ayırmak , bir sabit sürücüyü biçimlendirmek, bir sürücü harfini değiştirmek veya diskle ilgili diğer görevleri gerçekleştirmek için Disk Yönetimi aracını açmanız gerekir. Diğer çoğu yazılımla aynı anlamda bir program olmadığı için Windows Başlat menüsünde veya Uygulamalar ekranında Disk Yönetimi’ne giden bir kısayol bulamazsınız.
Windows 8, Windows 10 veya Windows 11 işletim sisteminde disk yönetimini açmak için aşağıdaki adımları takip edebilirsiniz.
Adından da anlaşılacağı gibi, Çalıştır ekranı, tam dosya yolunu bilmeniz koşuluyla, Windows PC’nizdeki herhangi bir programı açmanıza izin verir.
Dosya adını yazarak C:\Windows dizininde saklanan herhangi bir yürütülebilir dosyayı da çalıştırabilirsiniz. Tam olarak hangi komutları kullanacağınızı biliyorsanız, harika bir üretkenlik aracı olabilir . Burada, Disk Yönetimi yardımcı programını açmak için girmeniz gereken komuta odaklanacağız.
- Başlat -> Çalıştır’a tıklayın -> compmgmt.msc yazın -> Tamam’a tıklayın. Alternatif olarak, Bilgisayarım simgesine sağ tıklayın ve ‘Yönet’i seçin.
- Konsol ağacında, Disk Yönetimi’ne tıklayın. Disk Yönetimi penceresi görünür. Diskleriniz ve birimleriniz grafik görünümde ve liste görünümünde görünür. Pencerenin üst ve alt bölmelerinde disklerinizi ve birimlerinizi nasıl görüntüleyeceğinizi özelleştirmek için, Görünüm menüsünde Üst veya Alt’ın üzerine gelin ve kullanmak istediğiniz görünümü tıklayın.
Disk yönetimi ekranında işlemlere başlayabilirsiniz.
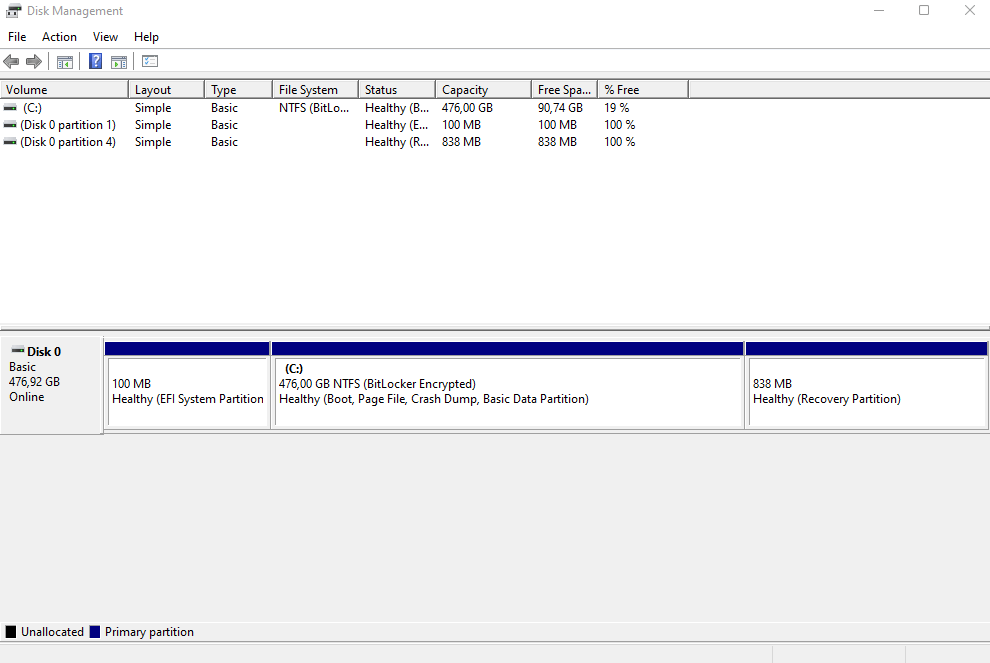
Alternatif olarak aşağıdaki yöntemleri de kullanabilirsiniz.
Windows 10-11: Disk Yönetimi’ni açmak için Başlat düğmesine sağ tıklayın (veya uzun basın) ve Disk Yönetimi’ni seçin.
Disk Yönetimi’ni yönetici olarak nasıl açarsınız?
Disk Yönetimi’ni açmadan önce yönetici olarak oturum açtığınızdan emin olun.
Başlat > Ayarlar > Hesaplar’a gidin. Yönetici olarak oturum açmadıysanız, o hesaba geçin veya yeni bir yönetici hesabı atamak için Hesap türünü değiştir’i seçin. Disk Yönetimi’ni kullanarak harici bir sabit sürücüye bir sürücü harfini nasıl atarsınız? Disk Yönetimi’ni yönetici olarak açın ve değiştirmek istediğiniz sürücüyü seçin. Sağ tıklayın ve Sürücü Harfini ve Yolu Değiştir > Değiştir öğesini seçin , ardından yeni bir sürücü harfi seçin ve Tamam > Evet öğesini seçin . Genellikle C sürücüsü olan Windows işletim sistemini içeren bölümün sürücü harfini değiştiremeyeceğinizi unutmayın.
Disk alanını bölümlere ayırma
Disk alanını bölümlere ayırmak, disk yönetiminde önemli bir görevdir. İşlem, sabit diskin her biri bölüm olarak adlandırılan ayrı alanlara bölünmesini içerir.
- Disk Yönetimi aracını başlatın – Bu araç, Denetim Masası’nda veya “Bilgisayar” üzerine sağ tıklayıp “Yönet” öğesini seçerek bulunabilir.
- Birimi küçültme − Sabit diskte ayrılmamış alan varsa, yeni bir bölüm oluşturmak için birimi küçültebilirsiniz.
- Yeni bir bölüm oluştur − Ayrılmamış alana sağ tıklayın ve “Yeni Basit Birim”i seçin. Bölümün boyutunu belirtmek ve NTFS veya FAT32 gibi bir dosya sistemiyle biçimlendirmek için istemleri izleyin.
- Bir sürücü harfi atayın – Bölümü oluşturduktan sonra, Windows Gezgini’nde ayrı bir sürücü olarak görünmesi için bir sürücü harfi atayabilirsiniz.
Bölüm oluşturma, yeniden boyutlandırma ve silme
Bölüm oluşturma, yeniden boyutlandırma ve silme, sabit diskinizdeki depolama alanını yönetmenize izin veren disk yönetimi görevleridir.
- Bölümler oluşturma – Yeni bir bölüm oluşturmak için , mevcut bir birimi küçültmek ve ayrılmamış alanı yeni bölüme ayırmak için Disk Yönetimi aracını kullanabilirsiniz . Ardından, bölümü bir dosya sistemiyle biçimlendirebilir ve bir sürücü harfi atayabilirsiniz .
- Bölümleri yeniden boyutlandırma – Bir bölümü yeniden boyutlandırmak için boyutunu artırabilir veya azaltabilirsiniz. Birimi küçültmek veya genişletmek için Disk Yönetimi aracını kullanabilirsiniz , ancak bunu yapmak için verileri taşımanız da gerekebilir.
- Bölümleri silme − Bir bölümü silmek için, birimi silmek üzere Disk Yönetimi aracını kullanabilirsiniz. Bir bölümü silmeden önce, tüm önemli verileri yedeklemeniz ve bölümdeki tüm verileri silmeniz önemlidir .
Bölümleri farklı dosya sistemlerine biçimlendirme
- Disk Yönetimi aracını başlatın – Disk Yönetimi aracına Denetim Masası’ndan veya “Bilgisayar” ı sağ tıklayıp “Yönet”i seçerek erişebilirsiniz.
- Biçimlendirmek istediğiniz bölüme sağ tıklayın – Bağlam menüsünden “Biçimlendir” i seçin.
- Bir dosya sistemi seçin – Windows için NTFS , platformlar arası uyumluluk için FAT32 veya exFAT gibi dosya sistemleri arasından seçim yapabilirsiniz .
- Biçimlendirme işlemini başlatın − Dosya sistemini belirledikten sonra, biçimlendirme işlemini başlatabilirsiniz. Bu işlem, bölümün boyutuna bağlı olarak birkaç dakika sürebilir.
Disk performansını birleştirme ve optimize etme
Disk performansını birleştirme ve optimize etme, sabit diskinizin hızını ve verimliliğini artırmaya yardımcı olan disk yönetimi görevleridir.
- Disk Birleştiricisi aracını başlatın – Disk Birleştiricisi aracına Denetim Masası’ndan veya Başlat menüsünde “birleştir” yazıp “Disk Birleştiricisi”ni seçerek erişebilirsiniz .
- Birleştirmek istediğiniz sabit diski seçin − Kullanılabilir sürücüler listesinden optimize etmek istediğiniz sabit diski seçin.
- Birleştirme işlemini başlatın – “Birleştir” veya “Optimize Et” düğmesine tıklayarak birleştirme işlemini başlatın .
- İşlemin tamamlanmasını bekleyin − Birleştirme işleminin tamamlanması, sabit diskin boyutuna bağlı olarak birkaç dakika sürebilir.
Disk Yönetim Araçları
Disk yönetimi araçları, sabit diskinizdeki depolama alanını yönetmenize izin veren yazılım programlarıdır. Yaygın disk yönetim araçları arasında Windows Disk Yönetimi, Mac OS’de Disk Yardımcı Programı ve Linux’ta GParted bulunur. Bu araçlar, komut satırı araçlarını kullanmanıza gerek kalmadan sabit diskinizdeki depolama alanını kolayca yönetmenizi sağlar.
- Windows ve macOS’ta yerleşik disk yönetimi araçları −Windows , bölümleri oluşturma, yeniden boyutlandırma ve silme, bölümleri biçimlendirme ve disk performansını birleştirme ve optimize etme gibi görevleri gerçekleştirmenize olanak tanıyan yerleşik Disk Yönetimi aracına sahiptir. Benzer şekilde, MacOS , Mac sistemlerinde depolamayı yönetmek için benzer işlevler sağlayan Disk Yardımcı Programına sahiptir .
- Üçüncü taraf disk yönetimi yazılımı −Üçüncü taraf disk yönetimi yazılımı, sabit diskinizdeki depolama alanını yönetmek için ek veya gelişmiş işlevsellik sağlayan, işletim sistemi sağlayıcısı dışındaki şirketler tarafından geliştirilen yazılım programları anlamına gelir. Üçüncü taraf disk yönetim yazılımı örnekleri arasında EaseUS Partition Master, AOMEI Partition Assistant ve Paragon Partition Manager bulunur.
Disk Yönetiminde önyükleme bloğu
- Önyükleme bloğu işlemi, bir bilgisayar başlatıldığında meydana gelen olaylar dizisidir. Önyükleyiciyi başlatmak için önyükleme bloğunu tetikleyen bilgisayarın açılmasıyla başlar .
- Önyükleyici , işletim sisteminin konumu ve diğer gerekli dosyalar hakkında bilgi içeren önyükleme bloğunu okur . Daha sonra bu dosyaları belleğe yükler ve işletim sistemini başlatır.
- İşletim sistemi ise çeşitli başlatma görevlerini yerine getirir ve bilgisayarı kullanıma hazırlar. Bu, sürücüleri yüklemeyi, sistem ayarlarını kurmayı ve kullanıcı uygulamalarını başlatmayı içerir.
Önyükleme engelleme işlemi, bilgisayarın başlatma işleminin kritik bir bileşenidir ve bilgisayarın başlayıp sorunsuz çalışması için başarıyla tamamlanması gerekir. Önyükleme engelleme işlemi sırasında herhangi bir hata veya sorun, bilgisayarın başlatılmasını engelleyebilir veya hatalı başlamasına neden olabilir.
Disk Yönetiminde hatalı bloklar
Bad sektör olarak da bilinen bozuk blok, fiziksel veya mantıksal hasar nedeniyle sabit diskte veri depolayamayan veya veri alamayan sektördür. Kötü bir blok, disk aşınması ve yırtılması, güç dalgalanmaları, yazılım hataları ve diğer faktörler dahil olmak üzere çeşitli faktörlerden kaynaklanabilir.
Bozuk bloklar veri kaybına neden olabilir ve sabit diskin performansını olumsuz etkileyebilir. Bazı durumlarda, sabit diskin arızalanmasına da neden olabilirler. Kötü blokları tespit etmek ve onarmak için disk yönetimi araçları, sabit diskteki bozuk blokları bulan ve tanımlayan bir disk taraması yapabilir. Bazı disk yönetimi araçları, hatalı blokları diskteki boş bir sektöre yeniden eşleyerek onarmayı da deneyebilir. Disk yönetimi en iyi uygulamalarının bir parçası olarak kötü blokları düzenli olarak kontrol etmek ve onarmak önemlidir. Bozuk blokların ele alınmaması, daha fazla veri kaybına neden olabilir ve sabit disk arızası olasılığını artırabilir.
Bilgisayar sistemlerinde disk yönetiminin önemi
- Bilgisayar sistemlerinde disk yönetimi birkaç nedenden dolayı önemlidir. İlk olarak, dosyalarınızın düzenli ve kolay erişilebilir olmasına yardımcı olur.
- İkincisi, disk yönetimi, bilgisayarınızın sorunsuz ve verimli çalışmasını sağlamaya yardımcı olur. Sabit diskiniz iyi organize edildiğinde ve optimize edildiğinde, bilgisayarınız dosyalara daha hızlı erişebilir ve bunları işleyebilir.
- Son olarak, disk yönetimi veri kaybını ve bozulmayı önlemeye yardımcı olur. Birleştirme ve yedekleme gibi düzenli disk bakımı, dosyalarınızın güvenli ve güvenli kalmasına yardımcı olabilir.
Sonuç
Disk yönetimi, sistemin genel performansında ve kararlılığında çok önemli bir rol oynadığı için işletim sistemlerinin kritik bir yönüdür. Sabit diski iyi durumda tutmak için yerleşik veya üçüncü taraf yazılımlar olsun, uygun disk yönetim araçlarını kullanmak önemlidir. Sistemin sorunsuz ve verimli çalışmasını sağlamak için düzenli disk bakımı da önemlidir. Özetle, kullanıcılar disk yönetimi için en iyi uygulamaları izleyerek bilgisayar sistemlerinin performansını artırabilir ve değerli verilerini koruyabilir. Uygun disk yönetimi, genel bilgisayar sağlığının önemli bir bileşenidir ve göz ardı edilmemelidir.