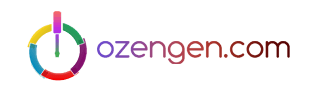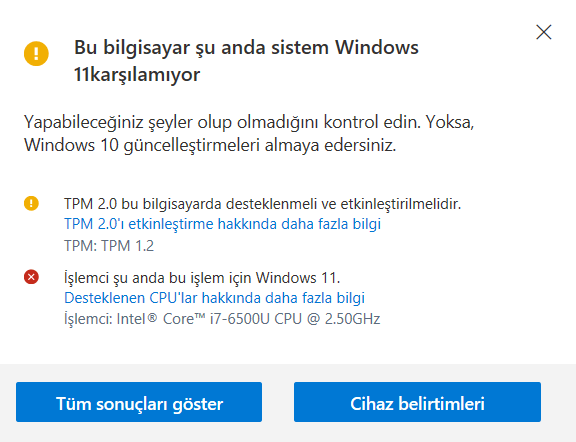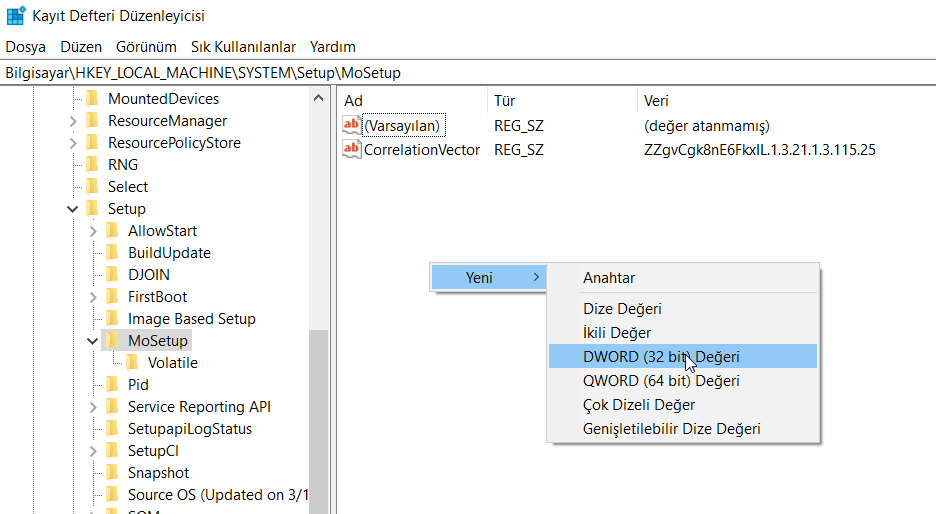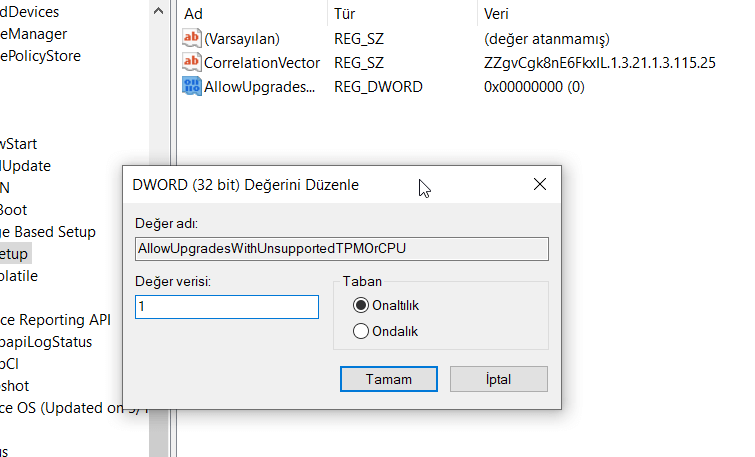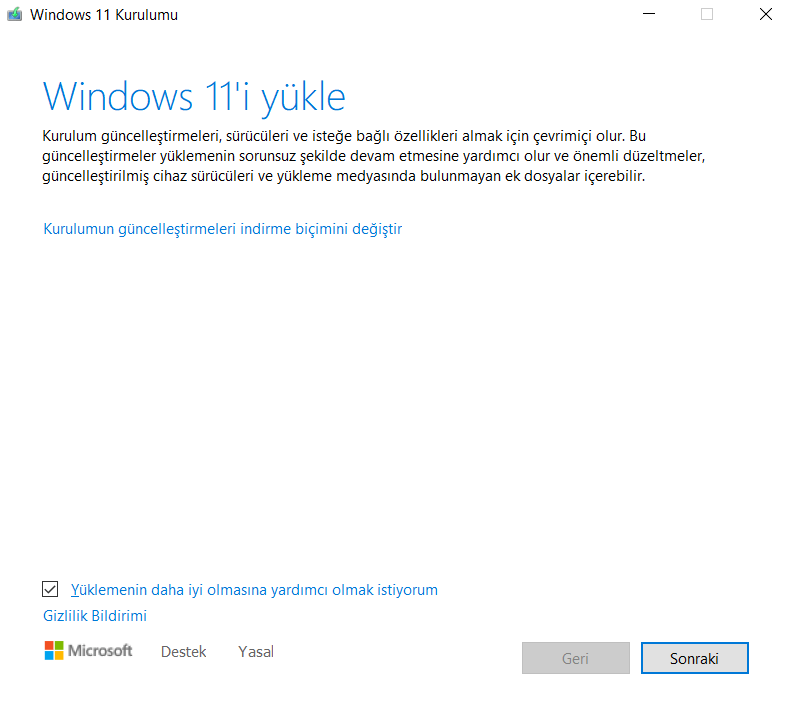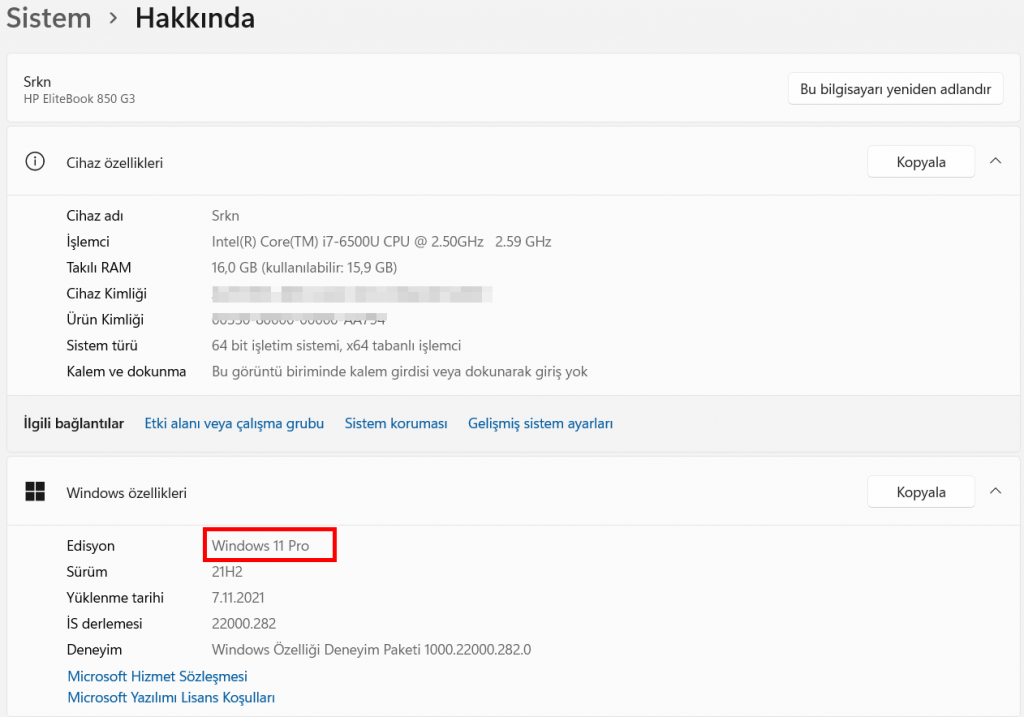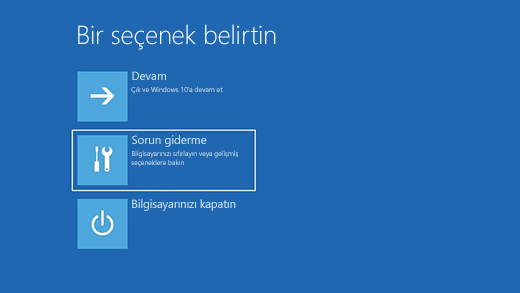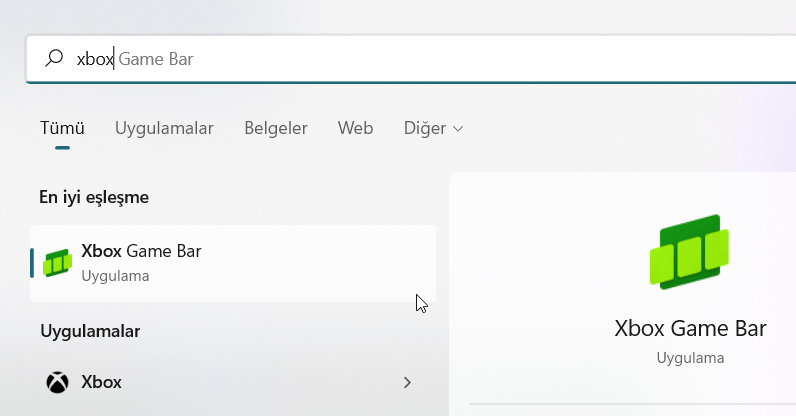Windows 11 desteklenmeyen CPU’lara TPM 2.0 veya TPM 1.2 olmadan nasıl kurulur?

Windows 11’i TPM (Güvenilir Platform Modülü) olmadan ve desteklenmeyen bir CPU’da yüklemenin bir yolunu arıyorsanız, resimli anlatımı takip edebilirsiniz.
Microsoft’un en yeni işletim sistemi Windows 11, 5 Ekim 2021’de piyasaya sürüldü ve birçok kullanıcı, TPM v2.0 veya TPM v1.2’ye sahip olmayan veya desteklenmeyen bir işlemciye sahip sistemlerine kurmanın bir yolunu arıyor. Aslında çok basit bir yöntemi kullanarak işletim sistemini kolayca kurabilirsiniz.
Windows 11 desteklenmeyen bilgisayarlarda, PC Sistem Durumu Denetimi tool’unu çalıştırdığınız zaman “Bu bilgisayar şu anda Windows 11 karşılamıyor” uyarısı ile karşılaşırsınız.
- TPM 2.0 bu bilgisayarda desteklenmeli ve etkinleştirilmelidir. Bu bilgisayar şu anda Windows 11 sistem gereksinimlerini karşılamıyor. TPM 2.0 bu bilgisayarda desteklenmeli ve etkinleştirilmelidir. TPM: TPM 1.2 İşlemci şu anda Windows 11 için desteklenmemektedir.
- İşlemci şu anda bu işlem için Windows 11’i desteklemiyor.
TPM Olmadan Windows 10’u Windows 11’e nasıl yükseltirim ?
1. Adım: Kayıt Defterinde Desteklenmeyen TPM veya CPU izin ver.
- Çalıştır komut kutusunu açmak için Windows+ R tuşlarına aynı anda basın. Regedit yazın ve Kayıt Defteri Düzenleyicisi’ni açmak için Enter’a basın. Kayıt defterince aşağıdaki yolu takip edin.
2. HKEY_LOCAL_MACHINE\SYSTEM\Setup\MoSetup
3. Sağ bölümde, boş bir alana sağ tıklayın ve Yeni > DWORD (32-bit) Değeri’ni seçin.
4. Yeni değeri şu şekilde isimlendirin: AllowUpgradesWithUnsupportedTPMOrCPU
5. Yeni oluşturulan değere çift tıklayın ve Value Data’ya 1 yazın.
6. Kayıt Defteri Düzenleyicisi’ni kapatın ve bilgisayarı yeniden başlatın.
2. Adım: Windows 11 ISO dosyasını indirin
1. Windows 11 İndirme sayfasına giriş yapın.
2. “Windows 11 Disk Görüntüsünü (ISO) İndirin” bölümünün altında: Windows 11’i seçin ve İndir’e tıklayın. Ürün Dilini seçin ve Onayla’ya tıklayın.
3. Adım: Bilgisayarınıza Windows 11’i yükleyin
1. İndirilen Windows 11.ISO dosyasına çift tıklayın ve açılan ekranda setup.exe’i çalıştırın.
2. Windows 11 kurulumunu başlatmak için İleri’ye tıklayın.
3. Ekrandaki talimatları takip ederek bilgisayarınızı Windows 11’e yükseltebilirsiniz.
İşlem bu kadar ! Bu kılavuzun size yardımcı olup olmadığını bildirin lütfen.