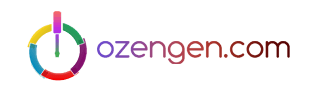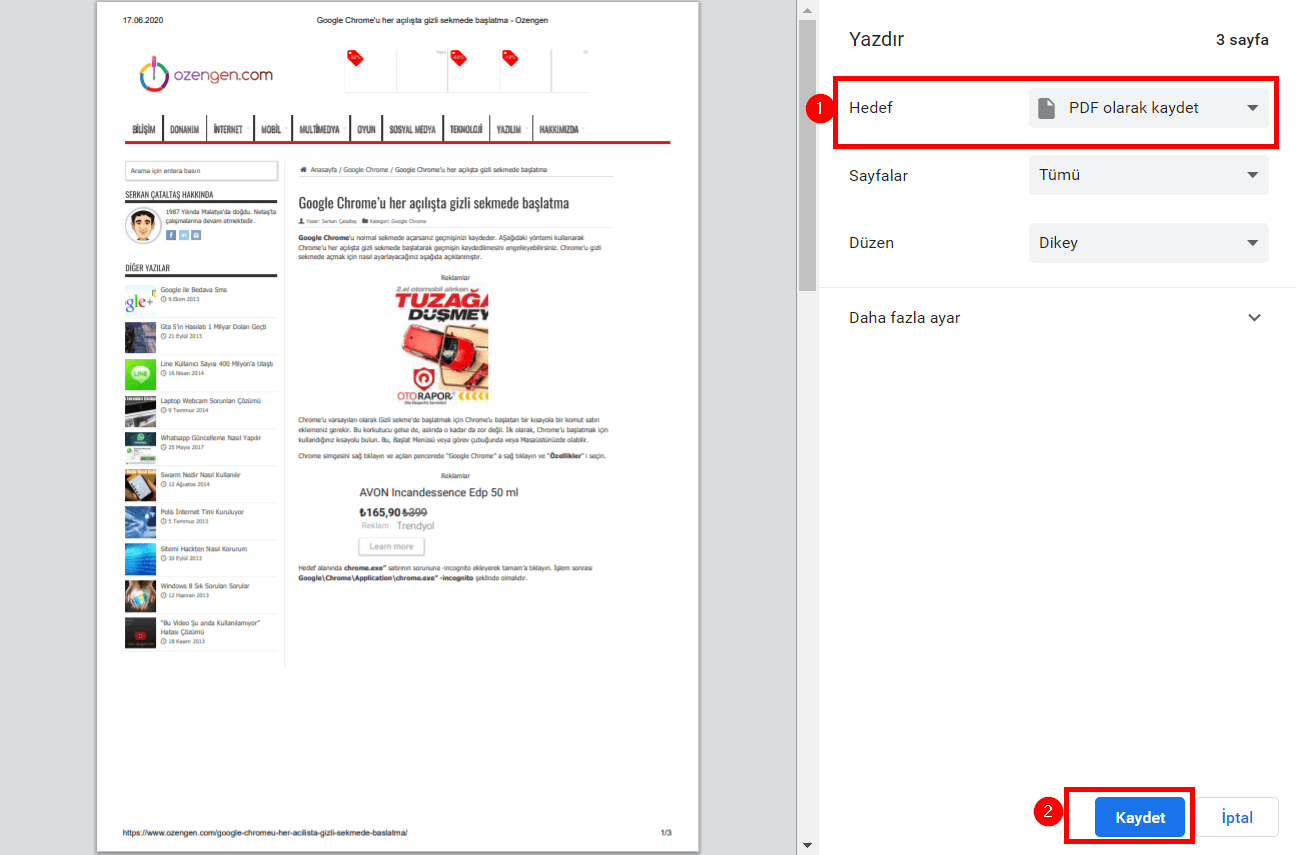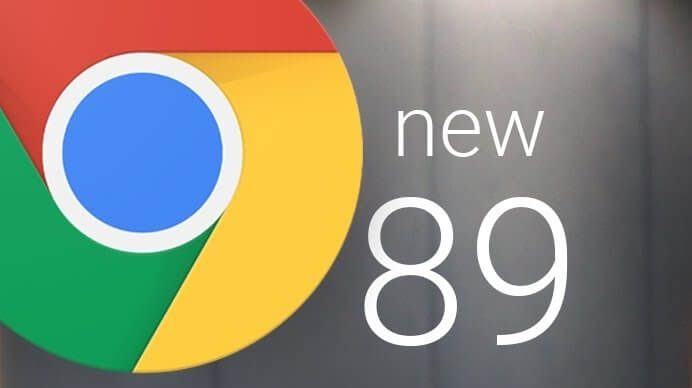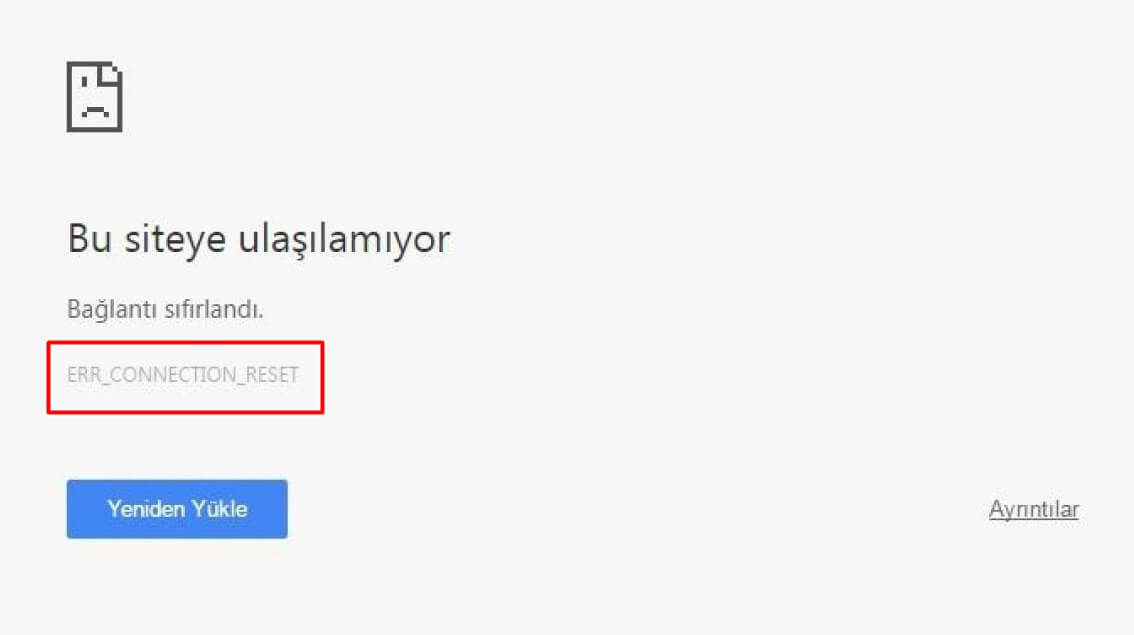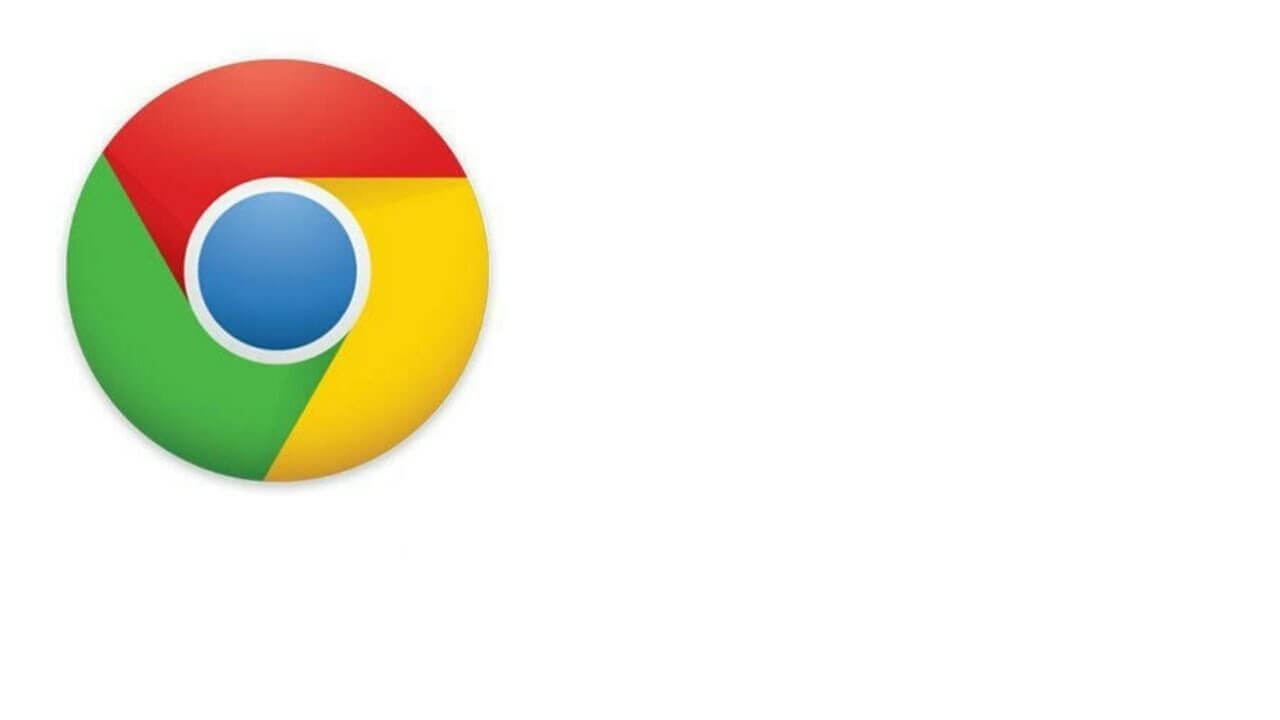Tarayıcınızda Gizli Modu kalıcı olarak devre dışı bırakma
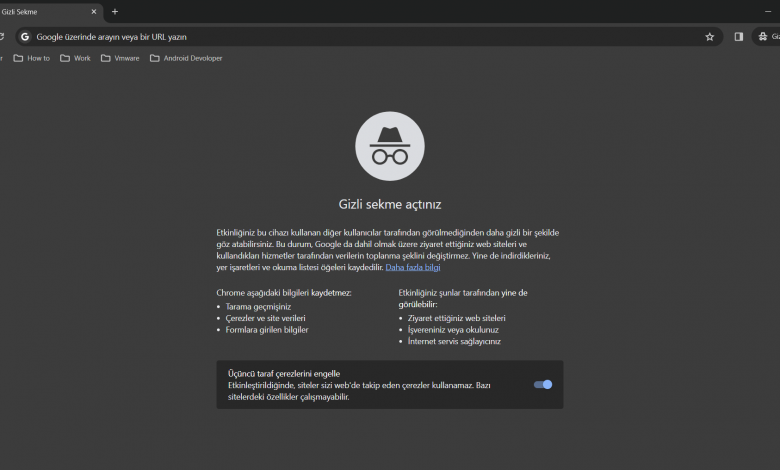
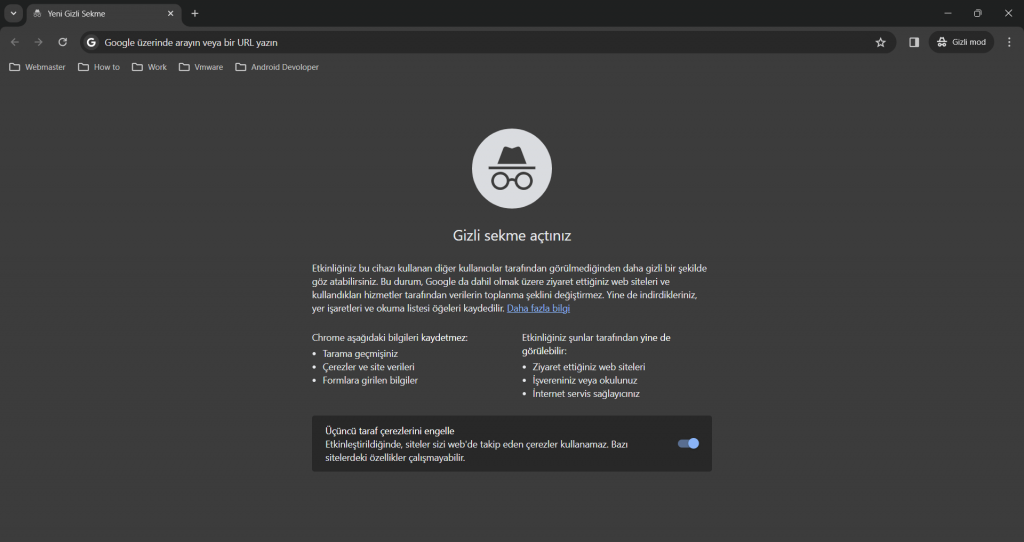
Tarayıcınızda gizli mod’da çalıştırmayı devre dışı bırakabilirsiniz. Windows ve macOS için Google Chrome’da, Windows için Microsoft Edge’de bu özelliği nasıl kapatabileceğinizi öğrenmek için aşağıdaki adımları takip edebilirsiniz.
Gizli Modu Kapatma ve Devre Dışı Bırakma Özel tarama modunu açtıysanız ve yalnızca bu moddan çıkmak istiyorsanız, masaüstü ve mobil cihazlardaki tüm önemli tarayıcılarda bu modu kapatmak kolaydır. Tarayıcıdan tamamen çıkmanız yeterlidir; bir sonraki açışınızda gizli moddan çıkarsınız. Ancak, başkalarının bir cihazda kullanmasını önlemek için gizli modu tamamen devre dışı bırakmak istiyorsanız, onu kalıcı olarak kapatmanız gerekir.
Windows için Chrome’da Gizli Modu Devre Dışı Bırakma
Windows cihazında Chrome’da özel tarama modunu kapatmak için Windows Arama çubuğuna CMD yazın, “Komut İstemi” uygulamasına sağ tıklayın ve “Yönetici Olarak Çalıştır”ı seçin. Özel tarama modunu kapatırken hatalarla karşılaşmamak için Komut İstemi yardımcı programını yönetici ayrıcalıklarıyla çalıştırdığınızdan emin olun .
Komut İstemi’ni yönetici olarak açtıktan sonra aşağıdaki komutu kopyalayıp pencereye yapıştırın ve ardından Enter tuşuna basın:
REG ADD HKLM\SOFTWARE\Policies\Google\Chrome /v IncognitoModeAvailability /t REG_DWORD /d 1Bu komutu yürüttükten sonra Komut İstemi penceresinden çıkın. Artık Chrome’da Gizli modun devre dışı bırakıldığını (gri renkte) görmelisiniz.
Özel taramayı daha sonra yeniden etkinleştirmeye karar verirseniz, Komut İstemi’nde yukarıdaki komutu tekrar kullanın, ancak “1” yerine şu şekilde “0” yazın:
REG ADD HKLM\SOFTWARE\Policies\Google\Chrome /v IncognitoModeAvailability /t REG_DWORD /d 0
MacOS için Chrome’da Gizli Modu Devre Dışı Bırakma
Bir macOS cihazında Chrome’da özel taramayı kapatmak için önce Terminal’i başlatın . Spotlight arama penceresini açmak için Command+Boşluk tuşlarına basın. Ardından Terminal yazın ve açmak için arama sonuçlarında “Terminal”e çift tıklayın.
Terminal penceresine aşağıdaki komutu girin:
defaults write com.google.chrome IncognitoModeAvailability -integer 1zKomutu yazdıktan sonra Enter tuşuna basın.
Komutu yürüttükten sonra Terminal penceresini kapatın. Chrome’da gizli modun kapatıldığını göreceksiniz.
Windows için Edge’de InPrivate Modu Nasıl Devre Dışı Bırakılır
Windows cihazında Microsoft Edge’i varsayılan tarayıcınız olarak kullanıyorsanız, Kayıt Defteri Düzenleyicisi aracılığıyla özel tarama modunu kapatabilirsiniz.
Kayıt Defteri Düzenleyicisi’ni açmak için Win+R tuşlarına basın, regedit yazın ve Enter tuşuna basın. Daha sonra Kullanıcı Hesabı Denetimi (UAC) penceresinde “Evet”i tıklayın.
Kayıt Defteri Düzenleyicisi’nde HKEY_CURRENT_USER > Yazılım > Politikalar > Microsoft > Edge’e gidin.
Bu anahtarlardan bazıları halihazırda mevcut değilse sağ tıklayıp Yeni > Anahtar’ı seçerek bunları oluşturabilirsiniz. Ardından anahtarı uygun şekilde yeniden adlandırın.
“Edge”i seçin, sağ bölmeye sağ tıklayın, Yeni > DWORD (32-bit) Değeri’ni seçin ve bunu InPrivateModeAvailability olarak adlandırın . Değeri çift tıklayın, Değer Verisini “1” olarak ayarlayın ve “Tamam”ı tıklayın.
Şimdi Kayıt Defteri Düzenleyicisini kapatın ve Windows PC’nizi yeniden başlatın.
Firefox’ta gizli modu kapatabilir miyim ?
Diğer tarayıcılardan farklı olarak Mozilla Firefox’ta özel taramayı kapatacak tarayıcı veya işletim sistemi düzeyinde bir çözüm yoktur. Kullanılabilir tek yöntem, özel taramayı kapatan bir uzantının kullanılmasını içerir. Ancak üçüncü taraf uzantılarla ilgili riskler nedeniyle bunları kullanmamanızı önemle tavsiye ederiz.