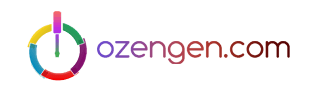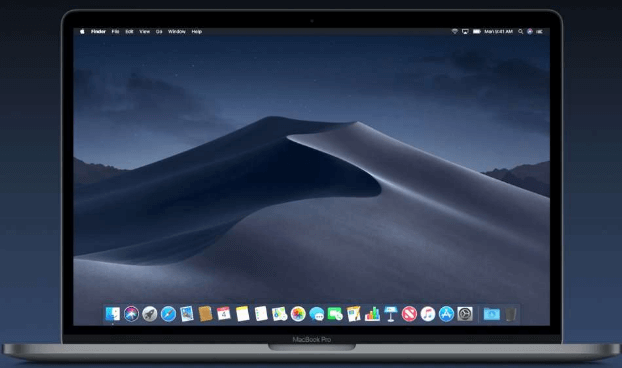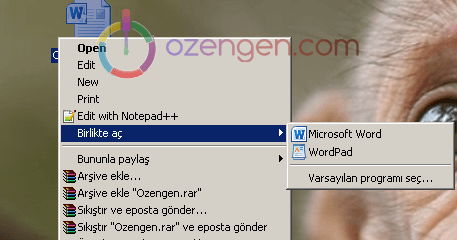Microsoft Teams hesabı silme adımları
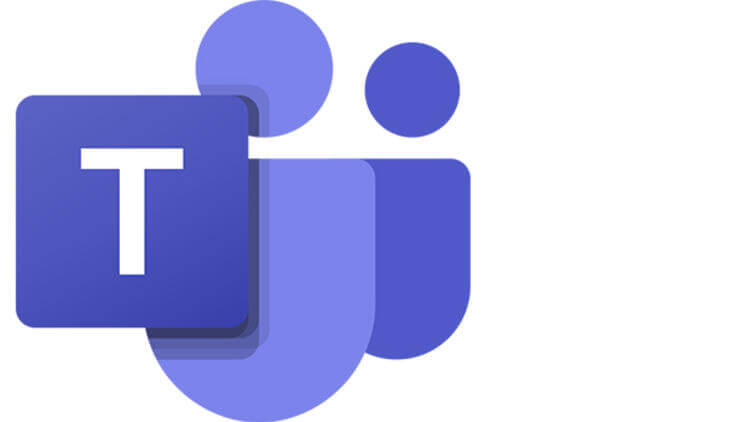
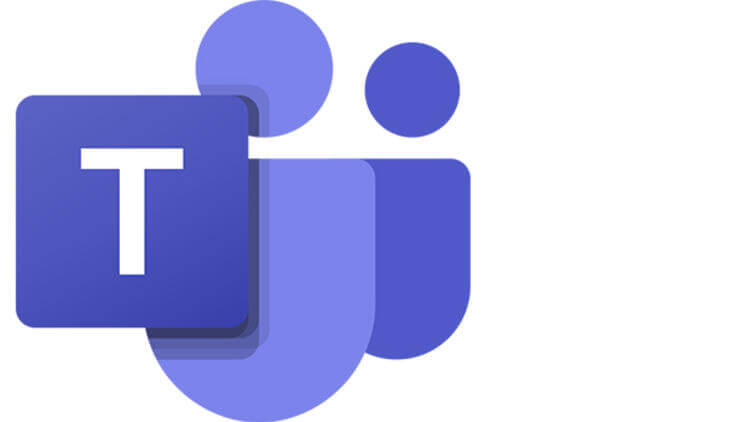
Microsoft Teams, iş yerleri sohbeti, toplantılar, ekip içinde çalışmaya özgü ihtiyaçları çözen bir iş birliği hizmetidir. Özellikle pandemi sonrası, şirketlerin tüm çalışmaları online olara yaptığı dönemlerde oldukça popüler olmuştur. Bugün, Teams hesabı silme adımlarını paylaşacağız..
Microsoft teams kuruluşunuzu ve hesabınızı silmek için aşağıdaki adımları takip edebilirsiniz.
1. Ekibinizin üyelerini kaldırma
Başlamak için, takımdan tüm insanları kaldırmanız gerekir (kendimiz dışında). Bunu yapmak için, silmek istediğiniz Teams ücretsiz kuruluşunda oturum açıp Teams penceresinin en üstünde yer alan profil resminize tıklayın ve Kuruluşu yönet’i seçin. Kaldırmak için her kişinin yanındaki X işaretine tıklayın.
2. Yönetici e-posta adresinizi alın
Ardından, işleme devam edebilmek için yönetici e-posta adresinizi edinmeniz gerekir. Yönetici e-posta adresinizi almak için aşağıdaki bağlantıya tıklayın.
https://account.activedirectory.windowsazure.com/
Gruplar’ı seçin, sahibi olduğum gruplar’ı seçin ve ardından sağda yönetici e-posta adresini bulun.
3. Parolanızı sıfırlayın
Ekipleriniz için yönetici e-posta adresi edindikten sonra, Microsoft 365 yönetim merkezine gidin. Oturum açmanız istendiğinde Parolamı unuttum seçeneğini belirleyin.
Ardından adım 2 ‘ de aldığınız yönetici e-posta adresini kullanarak parola sıfırlama işlemini tamamlayın.
- Doğrulama adımlarını tamamlayın.
- Yeni parola ayarlamak için kullanabileceğiniz bir kod içeren bir e-posta alacaksınız.
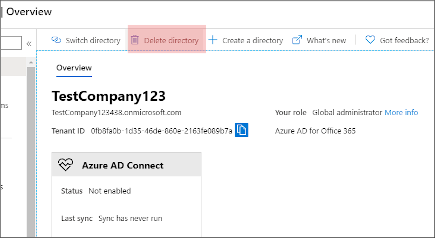
4. Dizini silme
Yönetici e-posta adresinizi ve yeni yönetici şifrenizi kullanarak Azure portalında oturum açın, ekranın sol üst kısmındaki Portal menüsünü göster ‘ı seçin ve ardından sol sütunda Azure Active Directory ‘yi seçin.
Azure Active Directory’de,dizini Sil’i seçin. Bu, gerçekten silmeyecektir (henüz), ancak sonraki adımları izleyerek bu işlemi tamamlayacaksınız.
5. Gerekli eylemleri tamamlayın
Silebilmek için önce, dizininizin birkaç denetim geçirmesi gerekir. Denetimleri iletmek için her öğeninyanındaki gerekli eylem sütunundaki bağlantıları kullanın.
6. Aboneliği iptal edin ve silin
Yalnızca bu öğe abonelik olduğunda, Microsoft 365 Yönetim Merkezi ‘ne gidin ve yönetici e-postanız ve parolanızla oturum açın.
Artık aboneliği iptal etmeniz gerekir. Öncelikle, buraya ve aboneliği iptal etme ve silme adımlarını izleyin.
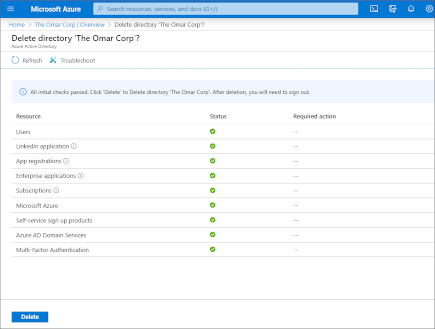
7. Dizini silme
72 saatten sonra, Azure portalına geri dönün ve daha önce ayarladığınız yönetici e-postası ve parolasıyla oturum açın.
Sol tarafta Azure Active Directory‘yi ve ardından dizini Sil‘i seçin. Tüm onay işaretleri yeşil olmalıdır. Son olarak, ekranın en altındaki Sil düğmesini seçin.