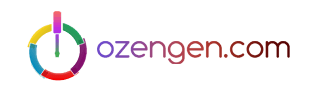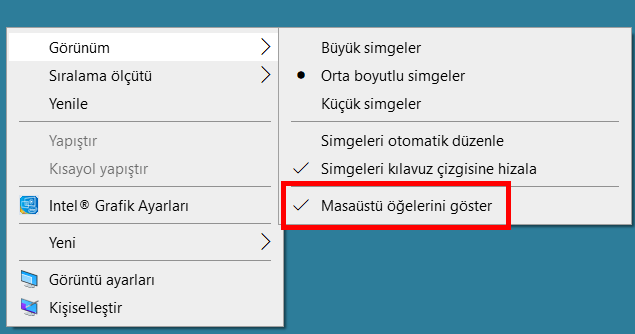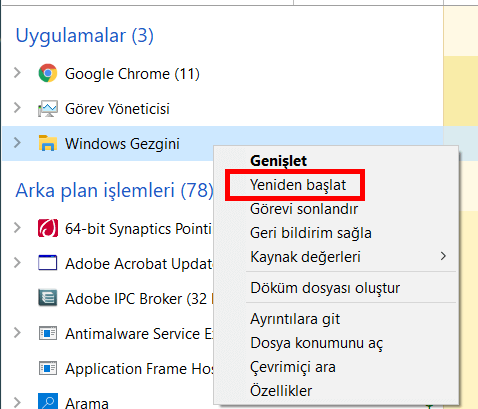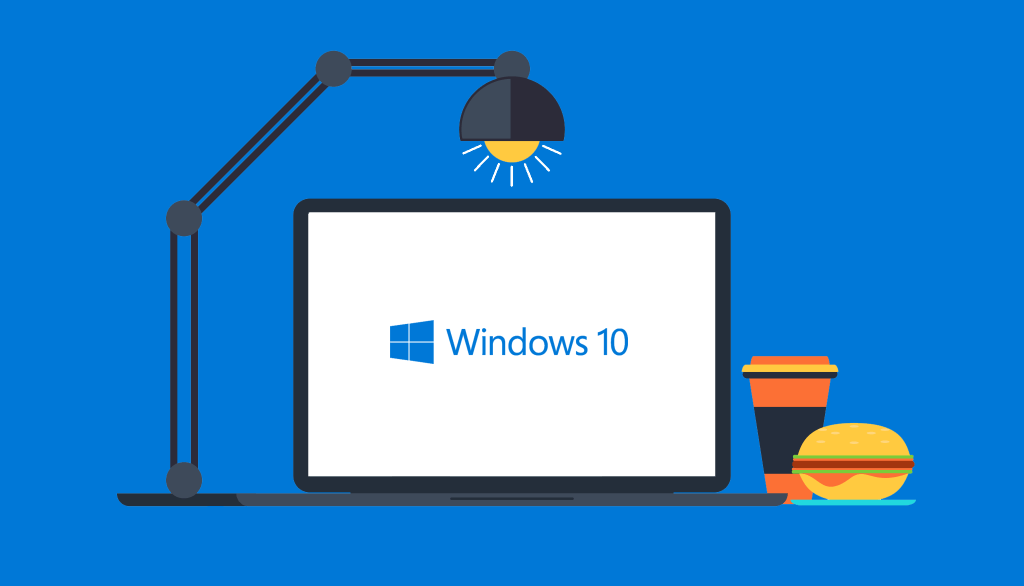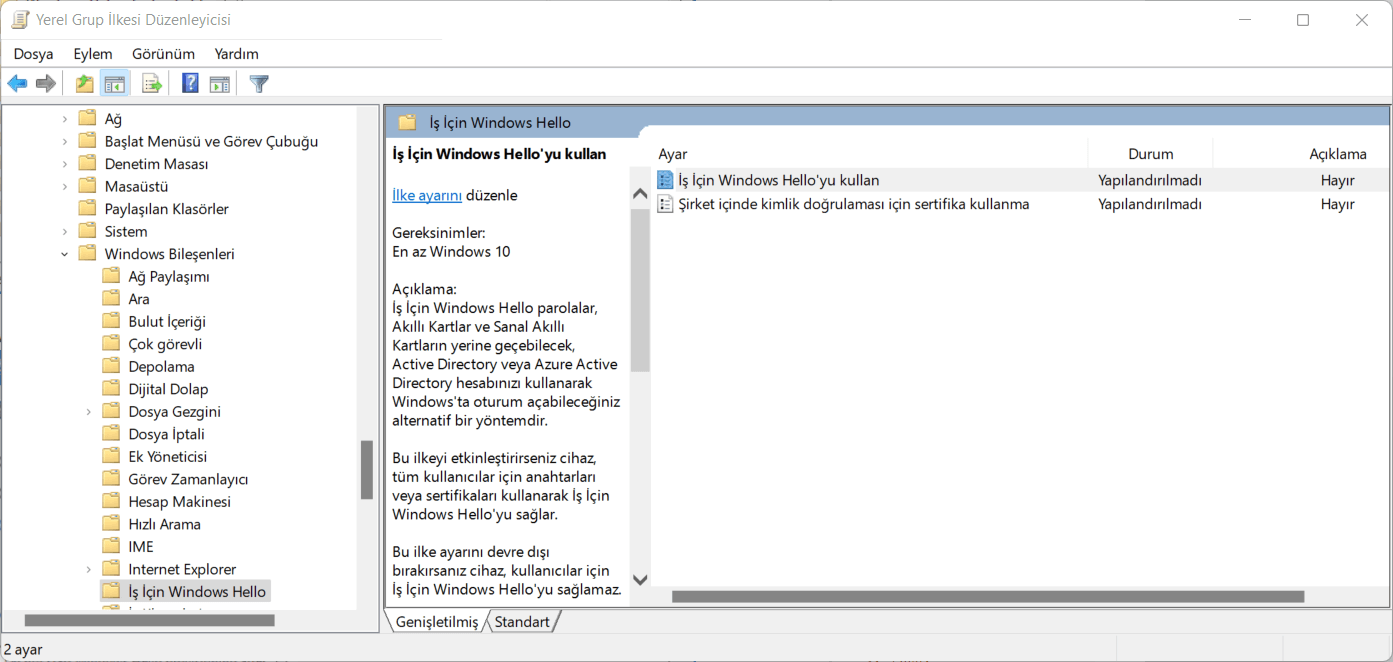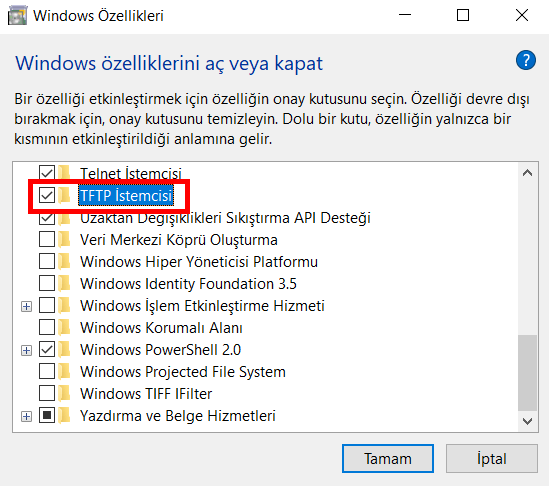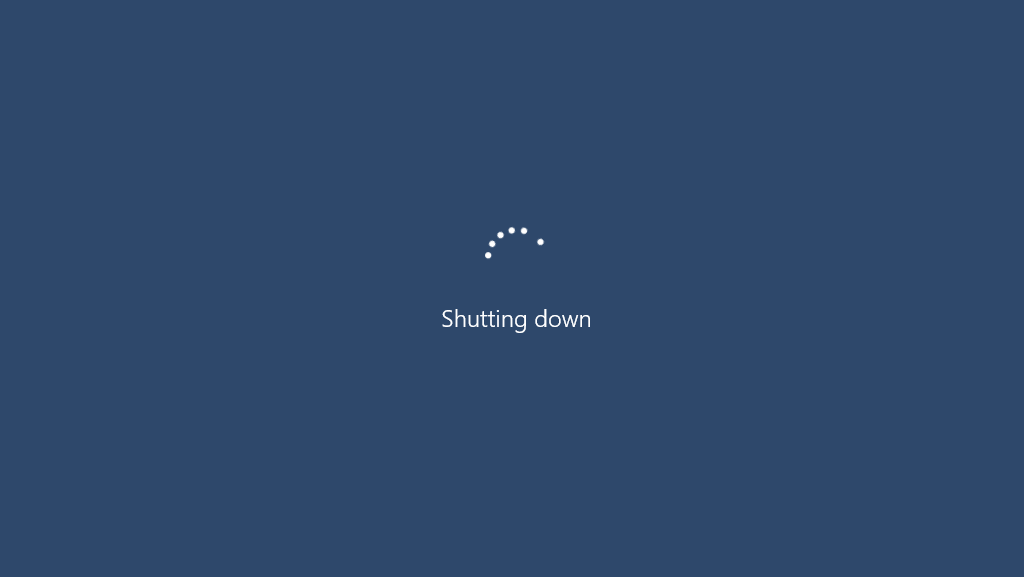Windows masaüstü simgeleri görünmüyor çözümleri
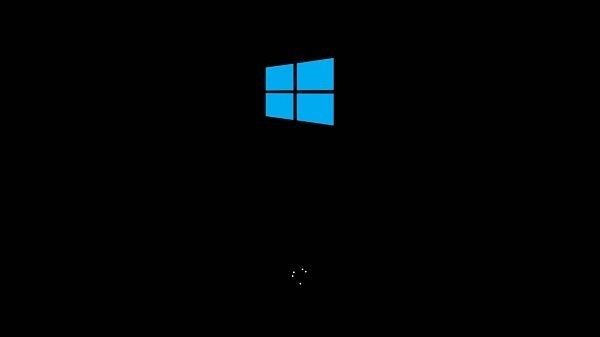
Masaüstü, sürücünüzdeki bir alandır ve masaüstünüze klasörler kaydedip, kısayollar atabilirsiniz. Windows işletim sistemlerinde masaüstüne ulaşmak oldukça kolaydır. Win + D kısayolunu tuşlayarak masaüstünüze erişebilirsiniz. Bazı sorunlardan sonra masaüstünde dosya veya simge göremiyor olabilirsiniz.
Bugün, masaüstü simgeleri görünmüyor sorunu için çözüm yollarını paylaşacağız.
Masaüstü simgeleri eksik – görünmüyor
Windows 10 masaüstünüzde masaüstü simgeleri görmüyorsanız, bunları kapatmış olabilirsiniz, yüklediğiniz bir uygulama tarafından gizlenmiş olabilirler, aslında tam ekran Başlat menüsünü veya Başlangıç ekranını görüyor olabilirsiniz veya masaüstünde herhangi bir simge görünmüyor olabilir. Bunun çözümü oldukça basittir.
1. Masaüstü simgelerini etkinleştirin
Masaüstünde çok fazla simge görmek istemeyen kullanıcılar tarafından sıkça kullanılan, masaüstü simgelerini gizleme seçeneği aktif olabilir.
- Masaüstüne gelin.
- Herhangi bir yere sağ tıklayın.
- Bağlam menüsünden Görünüm> Masaüstü simgelerini göster’i seçin.
- Masaüstü simgelerinin görünüp görünmediğini kontrol edin.
2. Explorer.exe’yi yeniden başlatın
Explorer.exe yalnızca Dosya Gezgini veya Windows Gezgini değildir. Sisteminizdeki diğer birçok işlevi yerine getirir, örneğin, bir sorun varsa, görev çubuğu düzgün çalışmayabilir veya masaüstü simgelerini göremeyebilirsiniz.
Explorer.exe’yi yeniden başlatmak, birçok sorunu çözebilir. İşlem için aşağıdaki adımları takip edin;
- Görev çubuğunu sağ tıklayın ve içerik menüsünden Görev Yöneticisi’ni seçin.
- İşlemler sekmesin‘de Windows Gezgini seneğini bulun.
- Windows gezginine sağ tıklayın ve Yeniden Başlat’ı tıklayın.
3. Uygulamaları ve temaları değiştiren UI’yi Devre Dışı Bırak / Kaldır
Windows 10 arayüz, üçüncü taraf uygulamalar ve temalarla değiştirilebilir. Değişiklikler kapsamlı olabilir, ancak siz, kullanıcı olarak, işletim sistemine uygulanan yeni bir dış görünüm görebilirsiniz.
İşletim sisteminize yeni / farklı bir görünüm kazandırmak için, uygulamalar ve temalar belirli özellikleri devre dışı bırakabilir, bu nedenle UXthemepatcher gibi yüklü bir şeye sahipseniz, devre dışı bırakın veya kaldırın.
Sistemi yeniden başlatın ve masaüstü simgelerinizin görünüp görünmediğini kontrol edin.
4. Sadece bilgisayar ekranı
İkinci (veya üçüncü) bir monitör kullanıyorsanız, masaüstü simgelernizin saklandığı yer burası olabilir.
- Win + P klavye kısayoluna dokunun.
- Sağdaki panelde, Sadece bilgisayar ekranı seçeneğini seçin.
Sonuç;
Masaüstü simge sorunu bu çözümlerden biri ile çözülmüş olacaktır diye düşünüyoruz. Daha fazla yardıma ihtiyacınız varsa, yorum ile sorununuzu iletebilirsiniz.