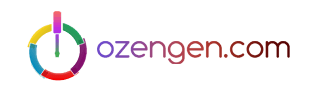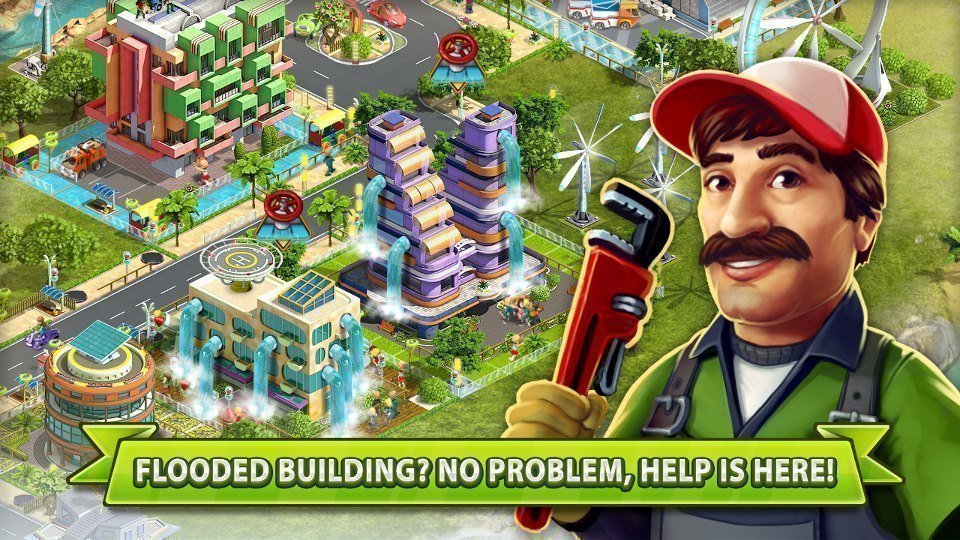Steam açılmıyor sorunu çözümleri
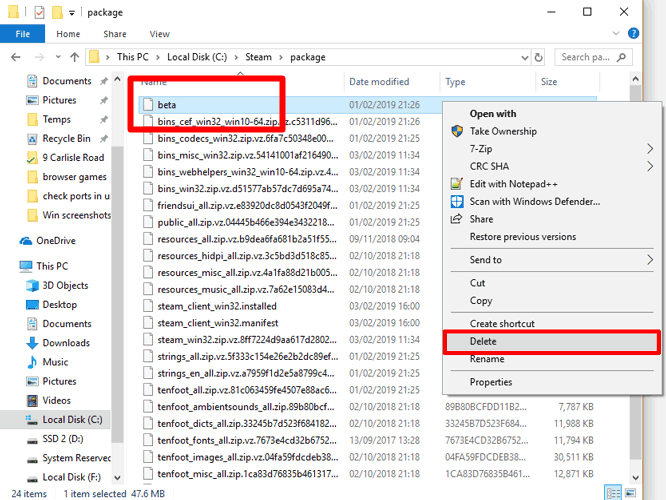
Steam, çoğu PC oyuncularının oyun dünyasına açılan penceresidir. Bugün, Steam açılmıyor sorunu için temel çözüm yöntemlerini anlatacağız. Microsoft, Windows’a sahip olabilir, ancak Valve, güçlü ve süper kullanışlı platform Windows kullanıcılarına oyun arayüzü sunuyor. Ancak en iyi yazılımlar bile bazen çalışmayabilir. Steam herhangi bir nedenden ötürü açılmayabilir. Burada Steam’in PC’nizde açılmaması ve çözümlerimiz için en yaygın nedenleri araştırıyoruz.
Steam sunucularını kontrol edin
Steam çalışmadığı zaman ilk olarak sorunun sunucu kaynaklı olup olmadığını kontrol edin. Yapmanız gereken ilk şey, Steam sunucularının kapalı olup olmadığını kontrol etmektir; bu, bakım veya kesintiye neden olan bir sorun olduğunda meydana gelebilir.
Bunu yapmak için dünyanın neresinde olursanız olun en iyi site, sunucu yükleri hakkında detaylı bilgi veren Steamstat.us Bu siteye gidin ve bölgesel sunucunuzun sorunları olup olmadığını görün. Eğer sunucularda bir sorun varsa herhangi bir ayar değiştirmenize gerek yoktur. Değilse, okumaya devam edin.
Steam’i Yönetici olarak Çalıştır
Steam’i sistem yöneticisi olarak çalıştırmak birçok sorunu çözer. Bu, Steam’in düzgün çalışmasını veya Steam’deki belirli oyunlardan bir şekilde çıkmasını engelleyen herhangi bir güvenlik veya izin sorunu sorununu çözmektedir. Masaüstünüzdeki Steam kısayolunu sağ tıklayıp özelliklerden “Yönetici olarak çalıştır” ı tıklayabilirsiniz. Ancak, Steam’in her zaman yönetici olarak çalışmasını istiyorsanız, Steam yükleme dizininize (varsayılan olarak “C: Program Dosyaları (x86) Steam”) gidebilir, ardından Steam.exe’ye sağ tıklayıp uyumluluk ekranından Yönetici olarak çalıştır seçeneğini işaretleyin.
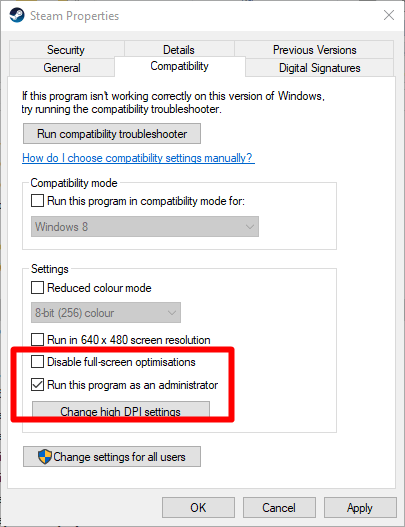
Ekran kartı sürücülerinizi güncelleyin (veya Geri Dönün)
Başlangıçta Steam kilitlenmesinin bilinen nedenlerinden biri GPU sürücüleri ile ilgilidir. Yıllar geçtikçe, hem AMD hem de Nvidia tarafında Steam’in düzgün çalışmamasına neden olan birkaç GPU güncellemesi yapıldı ve GPU güncellemesi sırasında bazı garip durumların Steam’ın düzgün çalışmasını engelleyebilir. GPU sürücülerinizi güncellemek, GeForce Experience (Nvidia) veya Radeon Settings (AMD) aracılığıyla yapılan basit bir işlemdir. Her iki uygulamada da “Güncellemeleri kontrol et” e tıklayıp ardından en son sürücüyü indirin. Bir GPU sürücüsünü geri almak için, resmi Nvidia sürücüsü veya AMD sürücüsü sayfalarına gitmeniz, ardından kullanmakta olduğunuz sürücünün bir veya iki arkasında bir sürücünün sürümünü bulmanız ve indirmeniz gerekir.
Hata Kodu -107
Bunu fark etmemiş olabilirsiniz, ancak Steam masaüstü istemcisi, aslında aynı şekilde çalışan, Google Chrome’un hafif ve açık kaynaklı bir sürümü olan Chromium’u kullanıyor. Bu, Steam’in, bir SSL protokol hatası olan -107 hatasına neden olabilir.
Bunun çözümü oldukça basittir: ilk olarak, Windows’un en son sürümünde olduğunuzdan emin olun. Ardından, Windows Ayarları uygulamasında “Tarih ve Saat” ayarlarınıza gidin ve iki seçeneği “Saati otomatik olarak ayarla” ayarına getirip tekrar açın.
“Beta” İstemci dosyasını silin
Beta sürümü Steam kullanıyorsanız veya gerçekten yakın zamanda herhangi bir noktada Steam’den beta sürümü çalıştırdıysanız, Steam’in çalışmama veya tam özellikleri kullanamama gibi hatalar ile karşışabilirsiniz. Eğer Steam başlamıyorsa, beta istemcisini Steam’e girmeden devre dışı bırakmanız gerekir. Bunu yapmak için, Steam dizininizdeki paket klasörüne gidin (C: Varsayılan olarak Steampackage) ve “beta” adlı dosyayı silin.
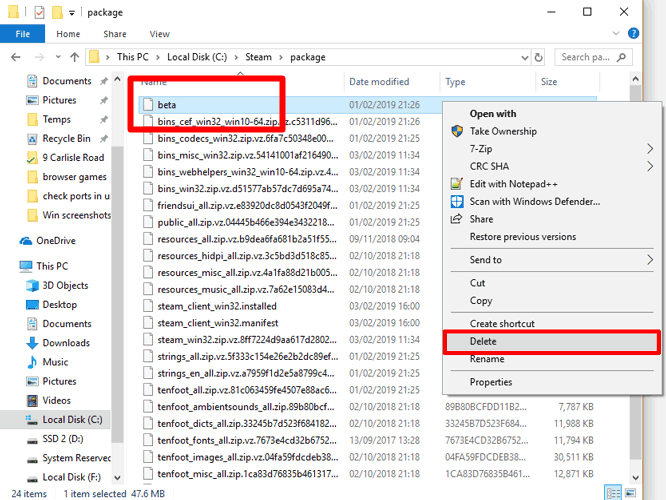
“SteamUI.dll dosyasını kaydetmede başarısız oldu”
Steam’deki en yaygın sorunlardan biri, Steam’in açması gereken DLL dosyasını bulamaması nedeniyle Steamui.dll hatası’dır. Bunun için birkaç olası çözümü var. Önceki ipucumuzu tersine çevirerek, Steam’i çalıştığınız Steam sürümünün bir beta olduğunu düşünerek kandırabilirsiniz. Bunu yapmak için;
Steam kurulum klasörünüze gidin (varsayılan olarak “C: Program FilesSteam”), ardından “Steam.exe” dosyasını bulun. Sağ tıklayın, ardından Kısayol Oluştur’u tıklayın. Kısayolu sağ tıklatın, Özellikler’i tıklatın ve sonra Hedef kutusunda -clientbeta client_candidate, ekleyin.
"C: SteamSteam.exe" - clientbeta client_candidate
Olusturduğunuz kısayolu kullanarak oyunu açmayı deneyin.
Uygulama Önbelleğini Temizleyin
Steam dizininizdeki “appcache” klasörü, Steam uygulamalarınız ve kurulumunuzla ilgili çeşitli verileri depolar. Temel olarak, Steam’i her açtığınızda küçük ayrıntıları hatırlar ve bir dahaki sefere Steam işlerinin daha hızlı çalışmasını sağlar. Ancak önbellekte bazı şeyler ters gidebilir. Steam’in açılmamasına neden olabilecek hatalara neden olabilir. Bunu düzeltmek için “appcache” klasörünü silmeyi deneyin.
Steam dizininize gidin (“C: Program Files (x86) Steam” varsayılan olarak), ardından appcache klasörünü kopyalayıp bir yere yapıştırın.
Bunu yaptıktan sonra Steam dizininizdeki “appcache” klasörünü silebilir ve Steam’i tekrar başlatmayı deneyebilirsiniz.
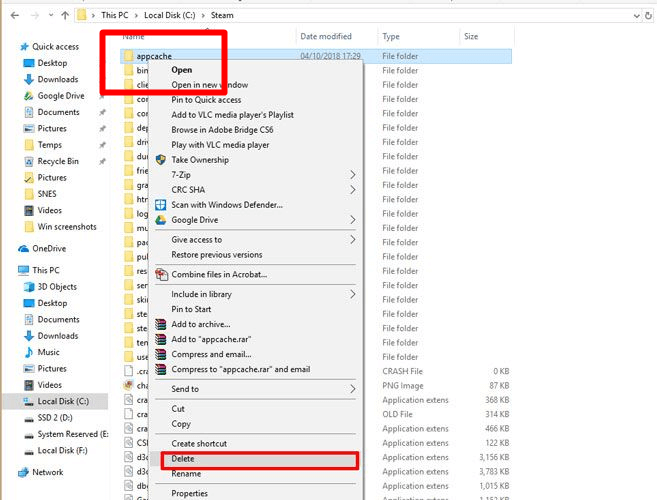
Yeniden yükleme
Yukarıdaki tüm yöntemler başarısız olursa ve Steam’iniz hala açılmıyorsa, tüm tercihlerinizi ve oyunlarınızı kurtararak, yeniden yüklemenin hızlı bir yolu vardır. Steam kurulum klasörünüzde Steam.exe, steamapps ve userdata dışındaki her şeyi silin . Sonra, “Steam.exe” ye çift tıklayın ve yeniden kurmasına izin verin.
Steam’in yükleme yapmasına izin verin. Umarız Steam açılmıyor- çalışmıyor sorununu çözmüşsünüzdür. Yorum göndererek destek alabilir ve sizlerde çözüm yöntemlerinizi paylaşabilirsiniz.