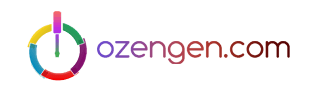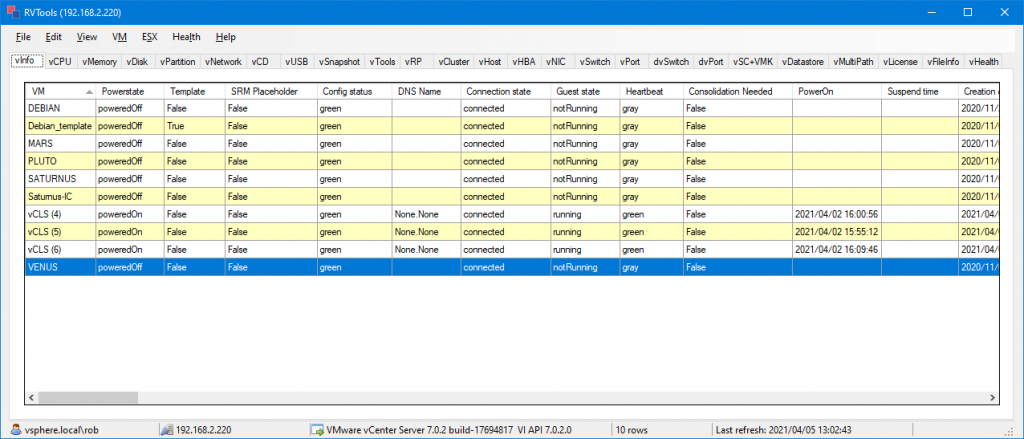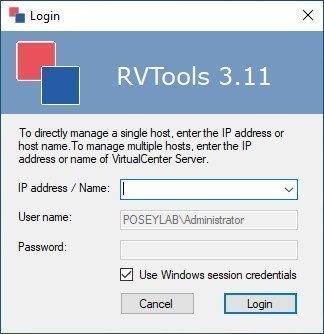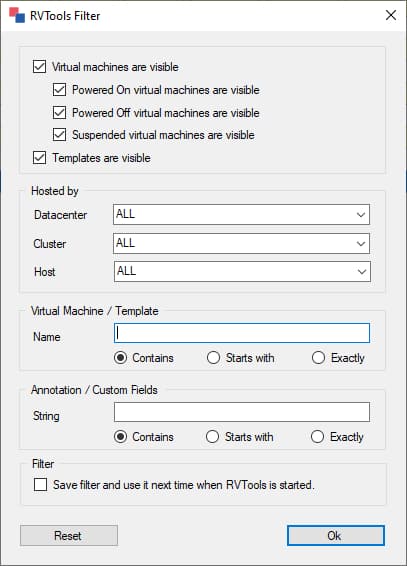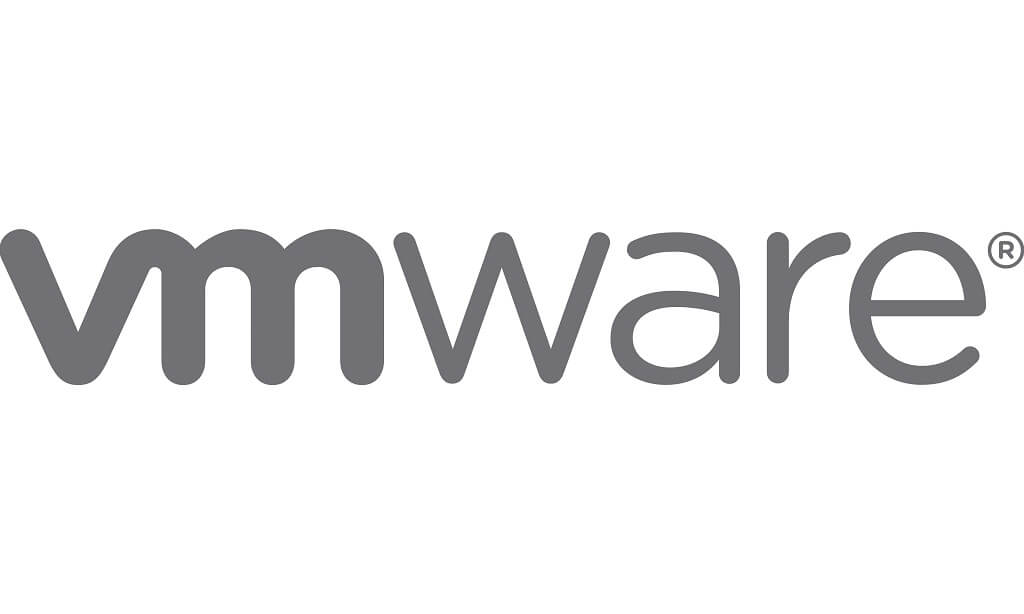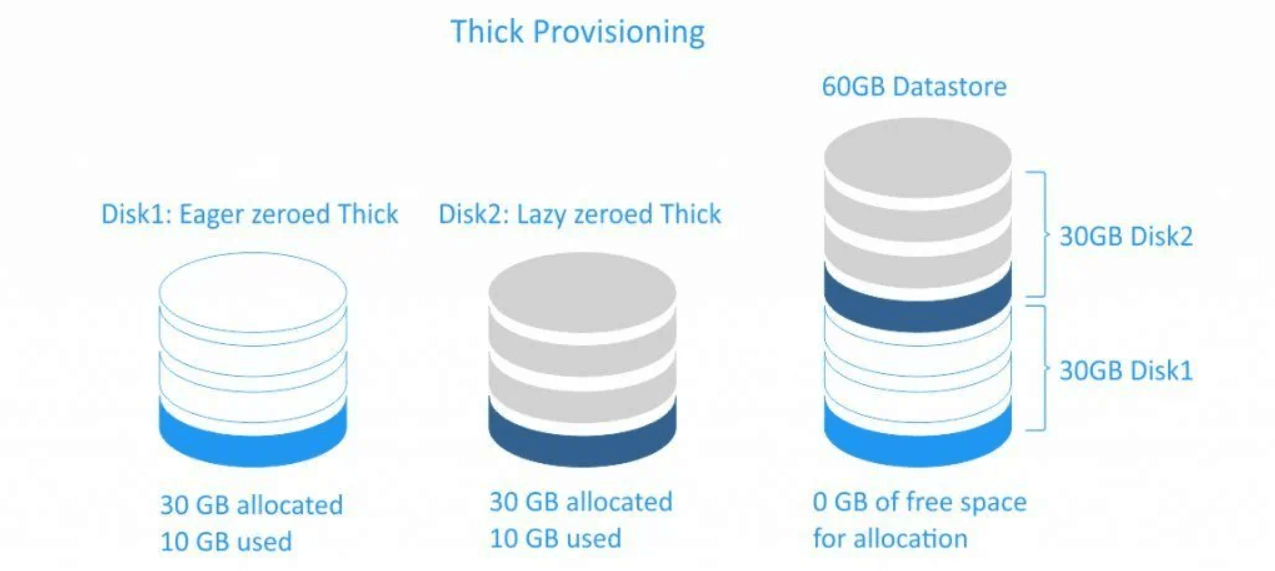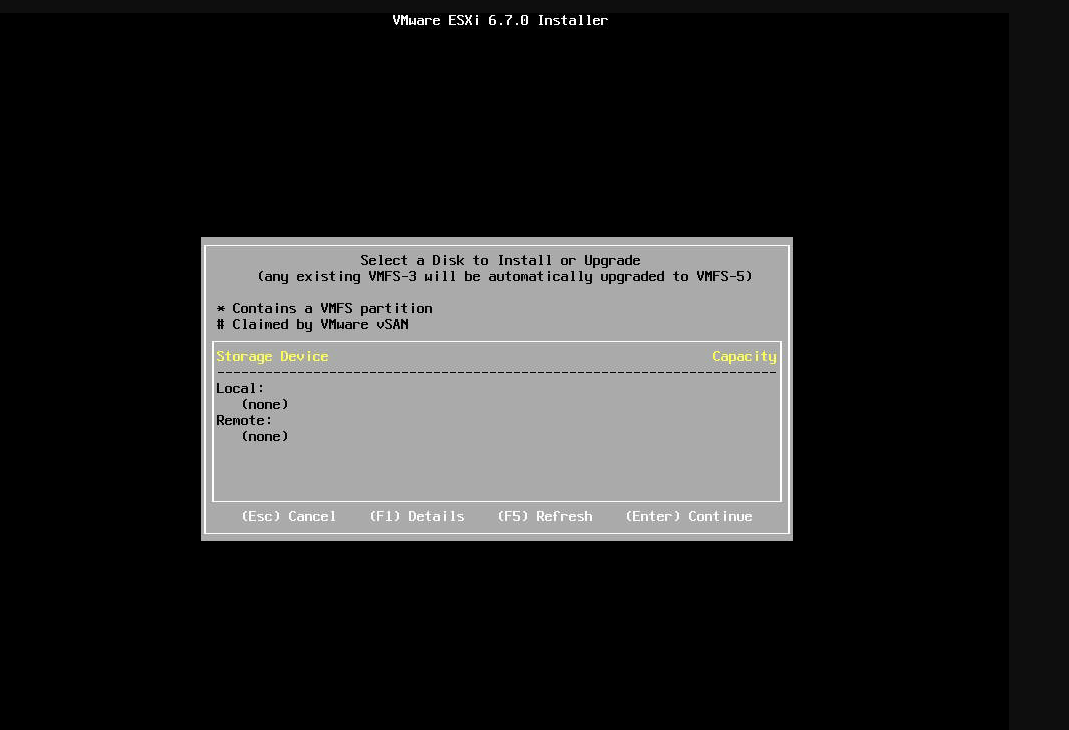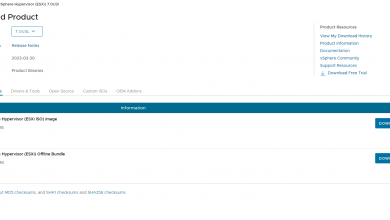RVTools ile sanal makinelerinizi nasıl izlersiniz?
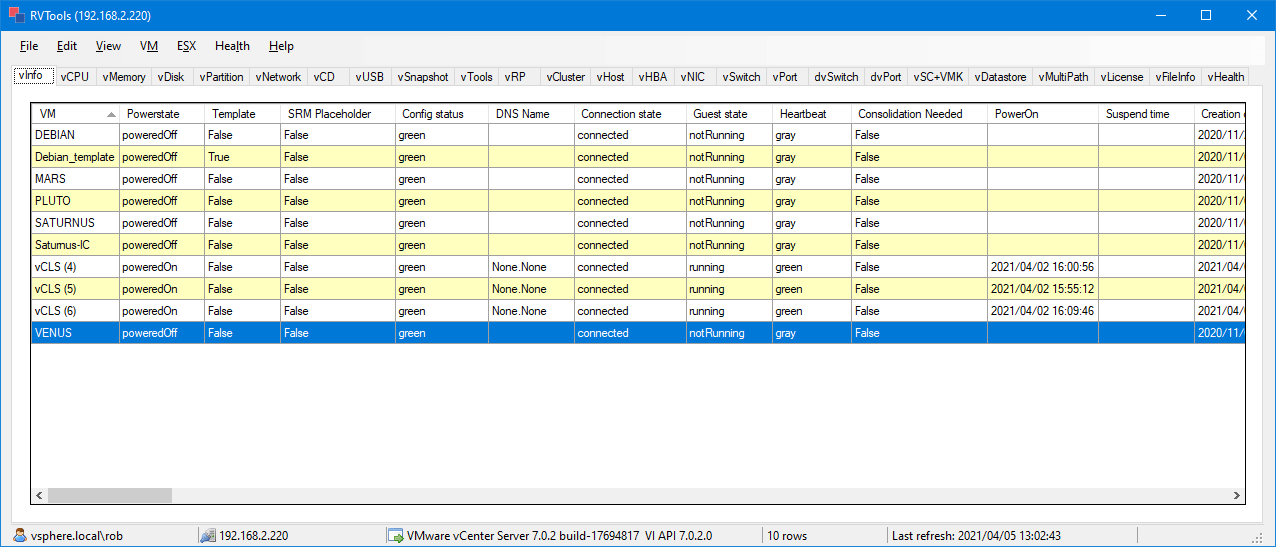
RVTools, VMware platformunda sanal makine ve diğer VMware kaynaklarını takip etmek için kullanılan oldukça faydalı bir araçtır. Bu kullanışlı araç, kullanımı kolay, sekmeli bir ekranda ayrıntılı sanal makine ve altyapı bilgilerini görüntüler. Mevcut yapınız hakkında detaylı bilgi almak ve inceleme yapmak için bu aracı kullanabilirsiniz.
RVTools’u İndirme ve Yükleme
RVTools yükleyicisinin boyutu 6,5 MB’den küçüktür. Yükleme işlemi oldukça basittir. Ancak, RVTools’u yüklemeden önce .NET çerçevesinin 4.6.1 veya sonraki sürümünü yüklemeniz gereklidir.
Sunucularınıza Bağlanma
RVTools’u ilk kez başlattığınızda, aşağıdaki görseldeki gibi bir ekranla karşılaşacaksınız. Şekilde de görebileceğiniz gibi, RVTools, ana bilgisayar adını veya IP adresini ve ardından kimlik bilgilerinizi girerek tek bir VMware ana bilgisayarını yönetmenize izin verir. Araç, bir vCenter Sunucunuz olduğu sürece, birden çok ana bilgisayarı yönetmek için de kullanılabilir.
Giriş yapmak için vCenter Sunucunuzun adını veya IP adresini girin.
RVTools’da oturum açtığınızda, aracın vInfo sekmesine yönlendirileceksiniz. Bu sekme, güç durumu, bağlantı durumu ve her birinin oluşturma tarihi gibi bilgilerle birlikte tüm sanal makinelerinizi görüntüler.
RVTools, sanal makinelerinizin bir özetini sağlar. Bir VM’nin güç durumunu değiştirmek veya bir VM’de değişiklik yapmak için RVTools’u kullanamazsınız.
Sanal makine donanım tahsisleri hakkında daha detaylı bilgilere vCPU, vMemory, vDisk, vPartition, vNetwork, vCD, vFloppy gibi sonraki sekmelerden ulaşabilirsiniz. vDisk sekmesi, her sanal makinenin sanal sabit disklerinin boyutu ve yapılandırması hakkında ayrıntılı bilgi sağlar.
Filtreleme
Sanal makine sayınız azsa bilgilere ulaşmanız oldukça kolaydır fakat binlerce sanal makinenin olduğu büyük bir yapıda, bu işlem çok zor olabilir. Bu tür ortamlarda, belirli bilgileri bulmayı kolaylaştırmak için yapabileceğiniz birkaç farklı şey vardır.
Seçeneklerden biri, yalnızca bir sütun başlığına tıklamaktır. Bunu yapmak, tıkladığınız sütundaki verilere göre sanal makineleri sıralayacaktır.
Başka bir seçenek de bir filtreleme yapmaktır. Bunu yapmak için Görünüm menüsünden Filtre seçeneğini seçin. Bu iletişim kutusu, açık, kapalı veya askıya alınmış olmalarına göre sanal makinelerin listesini filtrelemenize olanak tanır. Sonuçları ayrıca veri merkezine, kümeye veya ana bilgisayara ve ayrıca sanal makine (veya şablon) adına veya özel bir alana göre filtreleyebilirsiniz.
Sağlık kontrolleri
RVTools, sanal makine bilgilerini görüntülemek için ne kadar kullanışlı olursa olsun, en kullanışlı özelliği sağlık kontrolleri yapabilmesidir.
RVTools Health Check Properties iletişim kutusu, bireysel sağlık kontrollerini etkinleştirmenizi veya devre dışı bırakmanızı sağlar.
Sağlık kontrollerinin arayabileceği şeylerden bazıları, veri deposundaki zombi dosyaları, VMware Tools’un kurulu olmadığı sanal makineler veya tutarsız klasör adlarına sahip bir sanal makinedir. Ayrıca, iletişim kutusu dört eşik değeri ayarlamanıza olanak tanır. Bu eşikler, konuk depolama kapasitesi, veri deposu depolama kapasitesi, fiziksel çekirdek başına sanal CPU sayısı ve veri deposu başına çalışan VM sayısı kontrol edilirken kullanılır.
Bir sağlık denetimi çalıştırmak için, RVTools Sağlık Denetimi Özellikleri iletişim kutusunu kapatmak için Tamam’a tıklayın ve ardından Sağlık menüsünden Denetle komutunu seçin.
Sonuç; Gördüğünüz gibi, RVTools sanal makinenizin kaynak kullanımı, yapılandırması ve sağlığı hakkında fikir edinmek için harika bir araçtır. Daha da iyisi, RVTools ücretsizdir, bu da onu VMware ortamlarının durumunu değerlendirmek için basit bir araç isteyen herkes için harika bir seçenek haline getirir.