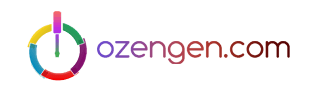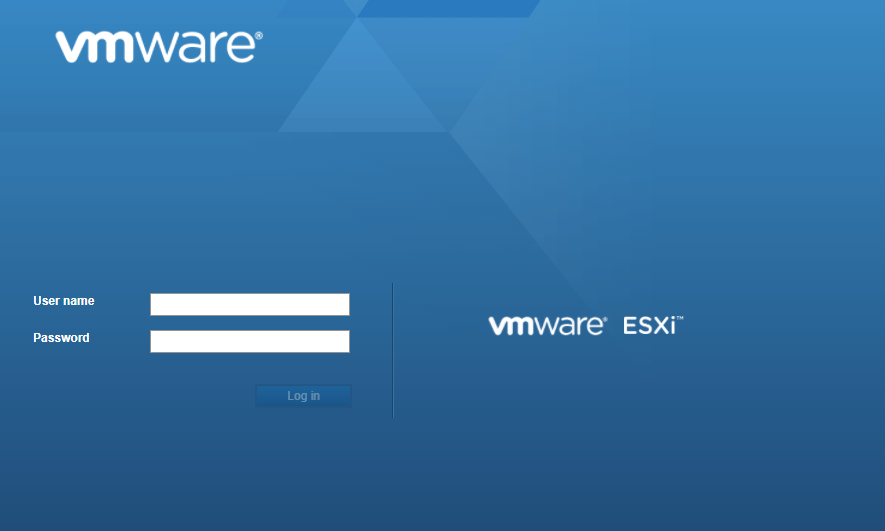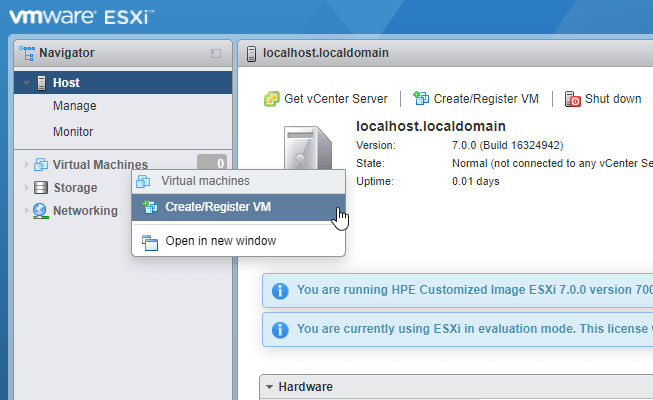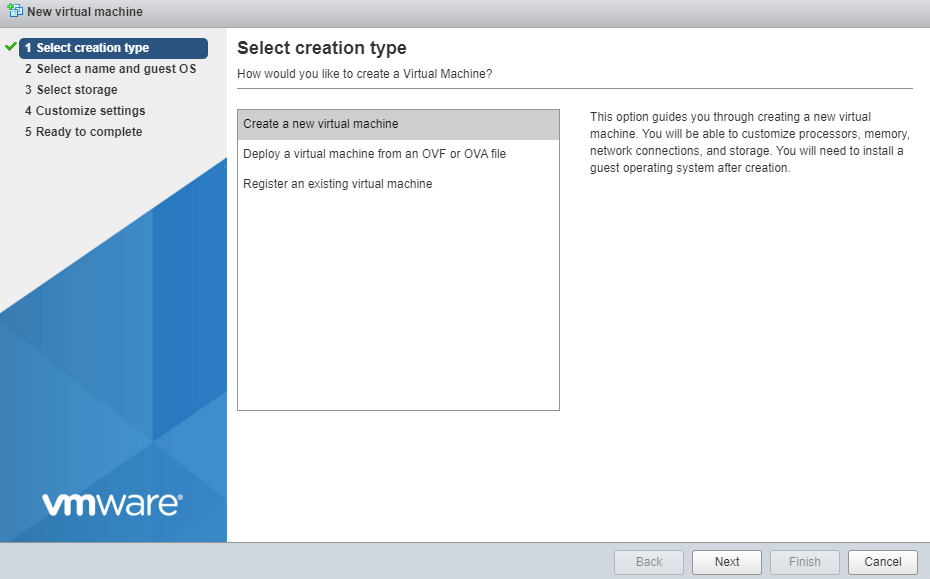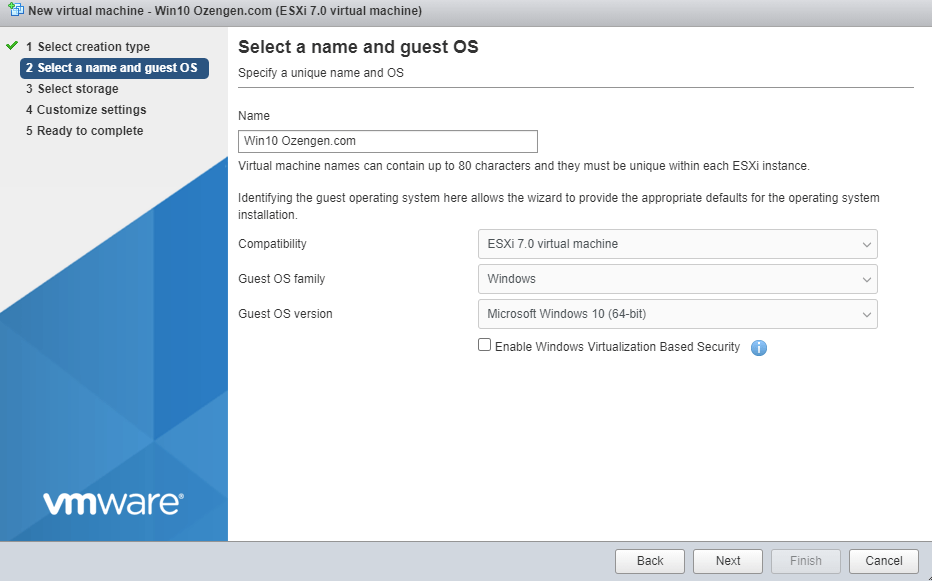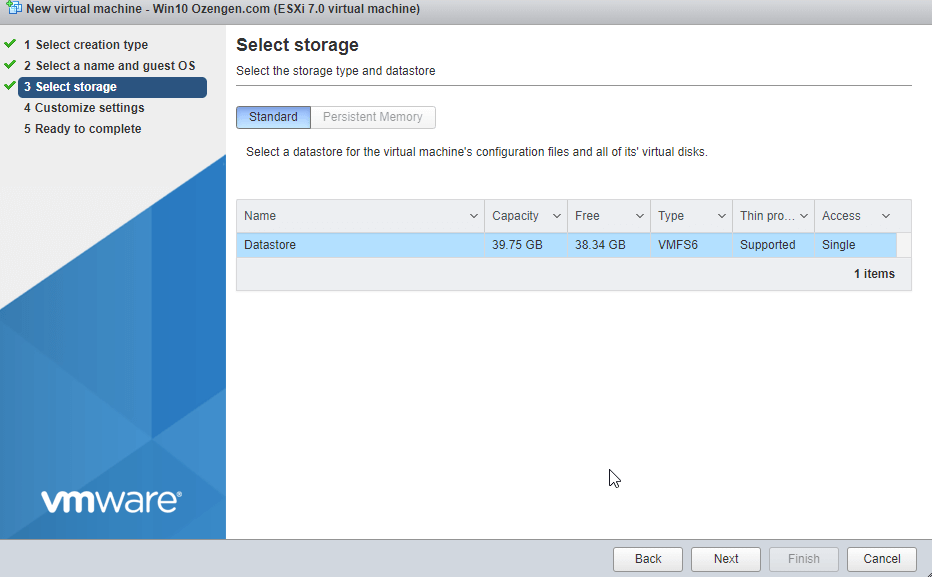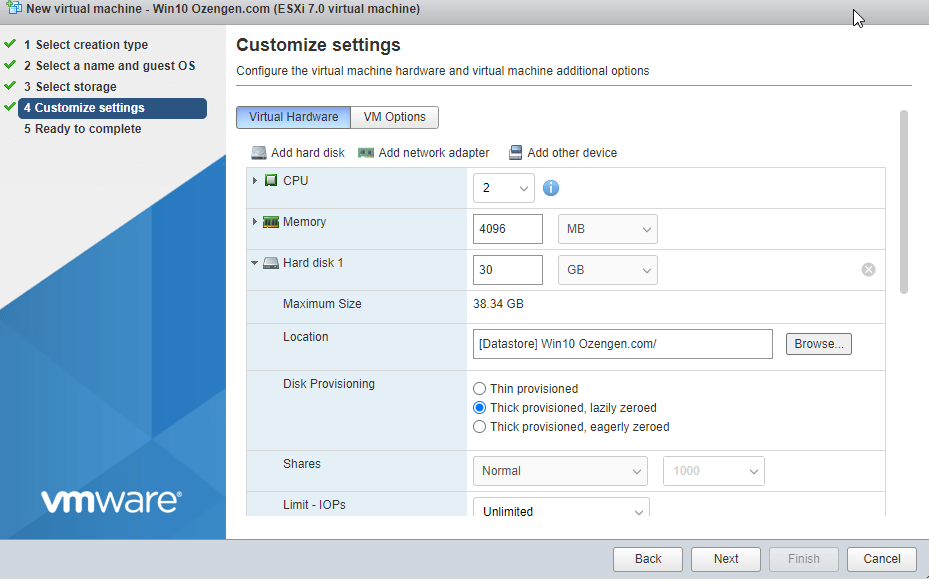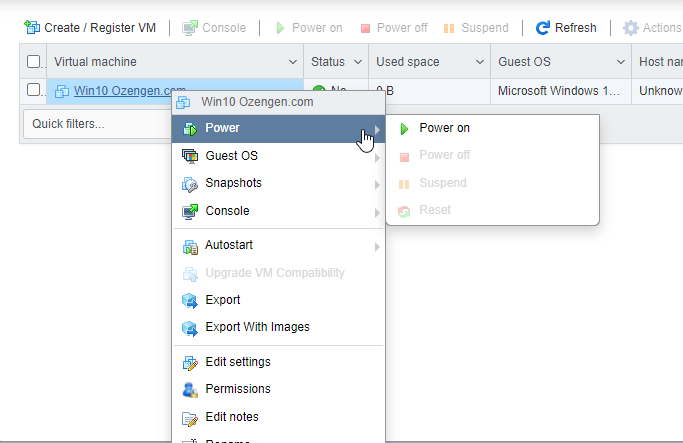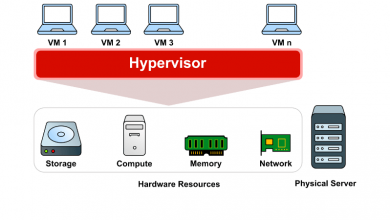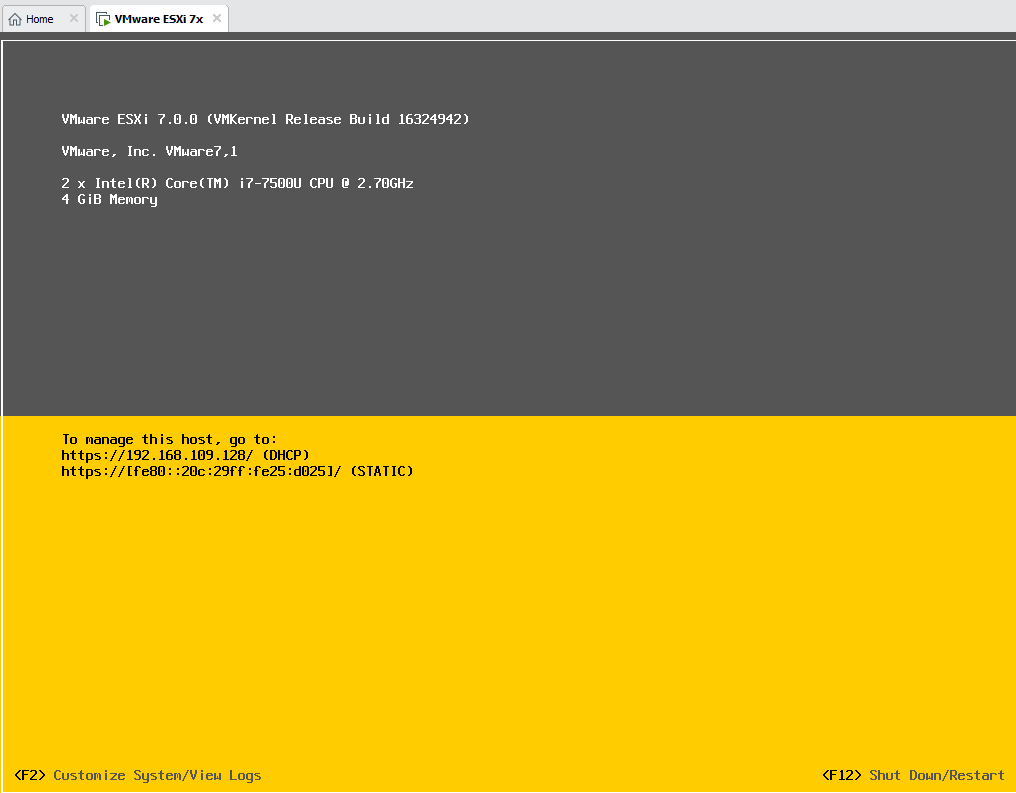VMware vSphere ESXi 7 Sanal makina-VM kurulumu nasıl yapılır?
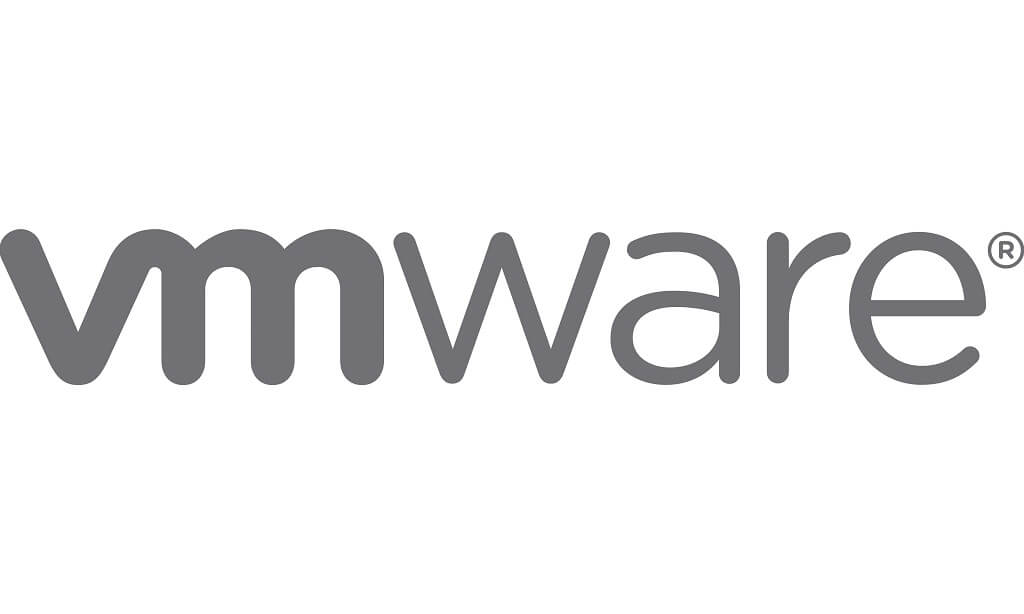
Bugünkü yazımızda VMware vSphere ESXi 7.0 Web Client üzerinde sanal makine -VM kurulumu işlemini uygulayacağız. Bildiğiniz gibi önceki Vmware sürümlerinde VMware vSphere Client kullanılıyordu fakat 5.5 sürümü sonrası artık web client üzerinden yönetimi yapıyoruz.
ESXi 7.0 kurulu olan makinamıza aynı ağda bulunan bir bilgisayar üzerinden bağlanabiliriz. ESXi’a verdiğimiz ip adresini Google Chrome browser’a yazarak web arayüzüne bağlanıyoruz.
Örnek olarak hostuma 192.168.109.128 ip adresini vermiştim. Adres çubuğuna ip adresini yazarak arayüze giriş yapıyoruz. Web arayüz ekranı karşımıza geldiğinde Root bilgilerimiz ile giriş yapabiliriz.
VM kurulumu nasıl yapılır ?
Username – Password ekranına Root şifremizi yazarak giriş yapıyoruz.
Giriş yaptıktan sonra makina bilgilerini göreceksiniz. Virtual machine > Create/Register VM seçeneğine tıklıyoruz.
Burada 3 seçenek göreceksiniz. Sıfırdan VM oluşturmak için “Create a new virtual machine” seçeneğini kullanıyoruz.
- Create a new virtual machine: Yeni sanal makine oluşturmak istiyorsanız bu seçeneği kullanabilirsiniz.
- Deploy a virtual machine from an OVF or OVA file: Eğer OVF veya OVA uzantılı kurulum dosyalarınız var ise ve bunları da kullanarak yeni bir sanal makine oluşturabilirsiniz.
- Register an existing virtual machine: Mevcut sanal makineniz var ama bu Inventory içerisinde gözükmüyor ise makinenizi tekrar Inventory’e Register edebilirsiniz.
Kuracağımız sanal makina ile ilgili detayları giriyoruz.
- Name: Sunucu adı.
- Compatibility: Mevcut ESXi sürümü seçilir.
- Guest OS familiy: Kuracağımız işletim sistemini seçiyoruz
- Guest OS version: Burada kuracağımız işletim sisteminin versiyonunu seçiyoruz.
Storage ekranımızda Sanal makinemizi kuracağımız Datastore‘u seçiyoruz ve devam ediyoruz.
Customize Settings ekranda oluşturacağımız sanal makinenin donanım ayarlarını belirliyoruz.
CPU, RAM, Network üzerinde değişiklikler yapabilirsiniz. Disk ile ilgili 3 farklı seçenek göreceksiniz. Bunlar şu anlama geliyor;
- Thin Provisioned: Disk içerisine veri yazıldıkça boyut yükselir.
- Thick Provisioned, Lazily Zeroed: Disk için belirlediğiniz alanın hepsini kapasite olarak ayırır. Disk’i kullanmaya başladığınızda disk 0 ile doldurur.
- Thick Provisioned, Eagerly Zero: Disk için belirlediğiniz alanın hepsini kapasite olarak ayırır. Bütün Disk’i 0 ile doldurur.
Next dedikten sonra VM hakkında özel bilgi ekranı göreceksiniz. Finish diyerek kurulumu tamamlıyoruz.
VM hazır. Kurulum için ilk önce ISO dosyamızı disk’e bağlamamız gerekiyor. Edit settings > CD/DVD Drive 1 > Datastore ISO file veya Host device seçeneklerini takip ederek ISO dosyasını gösterin.
Makinaya sağ tıklayıp “Power on” diyerek kuruluma başlayabilirsiniz.
Kurulum hakkında sorularınızı yorum alanından bizlere iletebilirsiniz.