Bios Güncelleme Nasıl Yapılır
Asus ,Gigabyte ve Msi bios güncelleme
GIGABYTE
1) İlk önce ( www.gigabyte.com.tr ) girip kendi anakartımızı buluyoruz. Sağdan bios butonu ile güncel bios dosyamızı indiriyoruz.
2) İnen bios dosyaları genelde exe uzantılı sıkıştırılmış dosyalardır. Çift tıklayıp masaüstüne bios dosyasını çıkartalım. Daha sonra bunu usb belleğimize atalım. (disket de olur)
3) Bilgisayarımız açılırken “delete” tuşuna basıp bios ekranına geliyoruz. Ordan F8 tuşuna basıp Q-Flash sayfasına geçiş yapıyoruz.
4) Çıkan seçeneklerde “update bios from drive” ı seçiyoruz. Karşımıza donanımlar çıkıyor. Bios dosyasını attığımız usb belleğimizi seçiyoruz. Ve dosyaların arasından bios dosyamızı bulup seçiyoruz. Enter tuşuna bastığımızda dosyayı kontrol edecektir.
5) Dosya doğrulamasından sonra update edip etmeyeceğimizi soruyor. Enter a tıkladığımızda update işlemi başlar.
6) İşlem bittikten sonra ECS tuşu ile menülerden geriye doğru çıkıyoruz. En son restart yapma sorusu çıkacak. Enter a basıp resetliyoruz.
Update tamamlanmıştır.
VİDEO
Gigabyte ‘ın Dual Bios özelliği sayesinde bios update sırasında çıkacak hiçbir sorundan korkmanıza gerek yoktur. Eğer update yaparken elektrikleriniz kesilirse bile kendi kendini kurtarabilme özelliğine sahiptir.
ASUS
1) İlk olarak Asus’un sitesinden ( www.asus.com.tr ) arama bölümüne anakartımızın modelini yazarak anakartımızı buluyoruz. Download bölümünden son çıkan bios dosyasını indirip harddiskimizin C: bölümüne atıyoruz.
2) Bilgisayarımızı kapatıyoruz. Tekrar açıp [DEL] tuşu ile bios ekranına geliyoruz.
3) Tools sekmesinden “ASUS EZ Flash 2″ seçeneğini seçip [ENTER] tuşuna basıp “EZ Flash 2″ programını açıyoruz.
4) Karşımıza uygulamanın çalışmasına yönelik bir doğrulama geliyor ve bunu onaylıyoruz. Ardından uygulama açılıyor.
5) [TAB] tuşu ile soldaki sürücülerden harddiskimizi seçiyoruz. Sağda çıkan dosyalardan da bios dosyamızı bulup [ENTER] a basıyoruz.
6) Bizden BIOS dosyasını yazmak için doğrulama isteniyor , YES seçeneğini seçip bunuda [ENTER] tuşu ile geçiyoruz.
7) BIOS dosyası yazılıyor.. Yazılan BIOS dosyası doğrulanıyor ve bilgisayar yeniden başlıyor. Bu update esnasında bilgisayar kapatılmamalı, restartlanmamalı, elektrikler kesilmemelidir. Aksi takdirde biosunuz zarar görür anakartınız çalışmayabilir.
VİDEO
MSI
1) İlk önce bir usb bellek yada diskete ihtiyacımız var.
2) MSI in websitesi olan www.msi.com.tr adresine girip “download” bölümüne giriyoruz. Çıkan seçeneklerden anakartımızın modelini seçiyoruz.
3) Anakartımızın özellikleri çıkacak karşımıza. Ordan “BIOS” butonuna tıklıyoruz ve güncel bios dosyasını indiriyoruz.
4) Önce usb belleğimizi yada disketimizi boot edilebilir hale getirmeliyiz. Nasıl yapılacağını öğrenmek için tıklayınız
5) İndirdiğimiz bios dosyalarını rar dan çıkarıp boot edilebilir usb bellek yada disketimize atıyoruz. (dosya isimlerini not alın)
6) Bilgisayarımızı kapatıyoruz. Tekrar açıp biosa girmek için [DEL] e basıyoruz.
7) Biosa girdikten sonra “advenced bios features” bölümüne ordan “boot sequence” ye giriyoruz ve usb bellek yada disketimizi ilk boot edilecek şekilde ayarlıyoruz. Daha sonra “save & exit setup” a gelip [ENTER] a basıp çıkıyoruz.
8) Bilgisayarımız tekrar açıkıyor ve taktığımız usb bellek yada disket açıyor. Karşımıza msdos komut ekranı geliyor.
9) Dos ekranına şu şekilde komut veriyoruz: biosupdate.program.ismi boşluk bios.dosyası.ismi ÖR: afud4310 a7356ims.250
10) Bios update başlıyor. Bu update esnasında bilgisayar kapatılmamalı, restartlanmamalı, elektrikler kesilmemelidir. Aksi takdirde biosunuz zarar görür anakartınız çalışmayabilir.
11) Update bitip komut satırı geldiğinde bilgisayarı kapatıp açın. Bir yazı çıkacaktır endişelenmeyin F1 e basıp bios ekranına gelin ve “load optimized defaults” a basın. Daha sonra “save & exit setup” a tıklayıp çıkıyoruz.
VİDEO
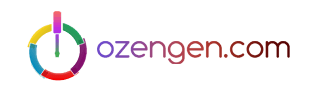


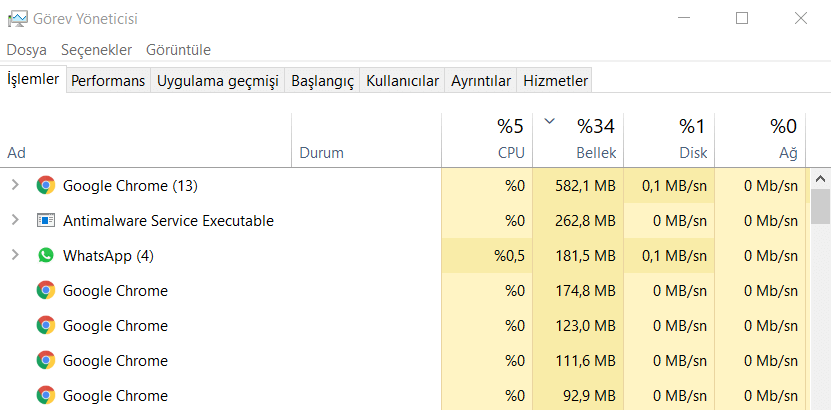
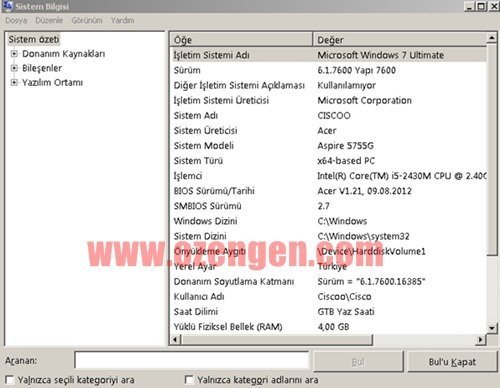
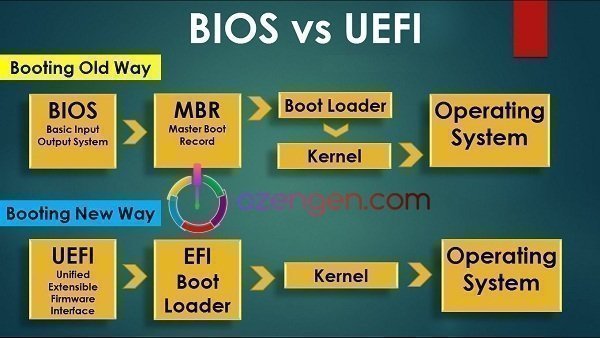
bios güncellemesi yapıldığında,format atmak gerekiyor mu ? yada verilerimiz BİOS güncellemesinden sonra siliniyor mu ? kolay gelsin
Orda download yokki
Siktirgit Allasen, bi bok anladiysam neyim. Odevden de 0 aldm tesekurler :*
Teşekkürler arkadaşım kısa ve öz çok işime yaradı.Diğer sitelerden edindiğim bilgi ile kendime güvenememiştim, Burdaki yazıyı okudukdan sonra biosu update ettim 🙂